The Social Warfare Plugin for WordPress is a great tool to provide your users a way to engage with your content on your WordPress site.
Because we don’t want to just feel like we’re shouting out in to the void, right?
We spend the time to create what we believe is great content and we would love it if our visitors share, so it’s vital to make sure that we make it easy for them.
The problem is there are so many to choose from, and some are better than others, and it’s hard to know which social sharing plugin – or any social sharing plugin for that matter – you should use.
The main point of all this is to remove barriers from users so that they can engage and share your stuff online – that’s the whole point of this.
So in this video, module 14 of my in-depth WordPress training series, I’m showing you how to use one of the best social sharing plugins that are available that makes it a snap for your visitors to be able to share your content.
How To Set Up The Social Warfare Plugin in WordPress
Welcome to the Building your WordPress Framework series where we’re going through your new self hosted WordPress site and setting up some additional features and functionality by adding some plugins to your site. This time, we’re going to be talking about social sharing on the front-end of your website.
You probably have seen it before, where you’ve got a set of buttons that you see on a post or on a page where it gives you the ability to share that content out to your various different social platforms. That’s what we’re going to do here.
We’re going to go ahead and add a new plugin to add that feature to our website. Come back over here, Click on Add New.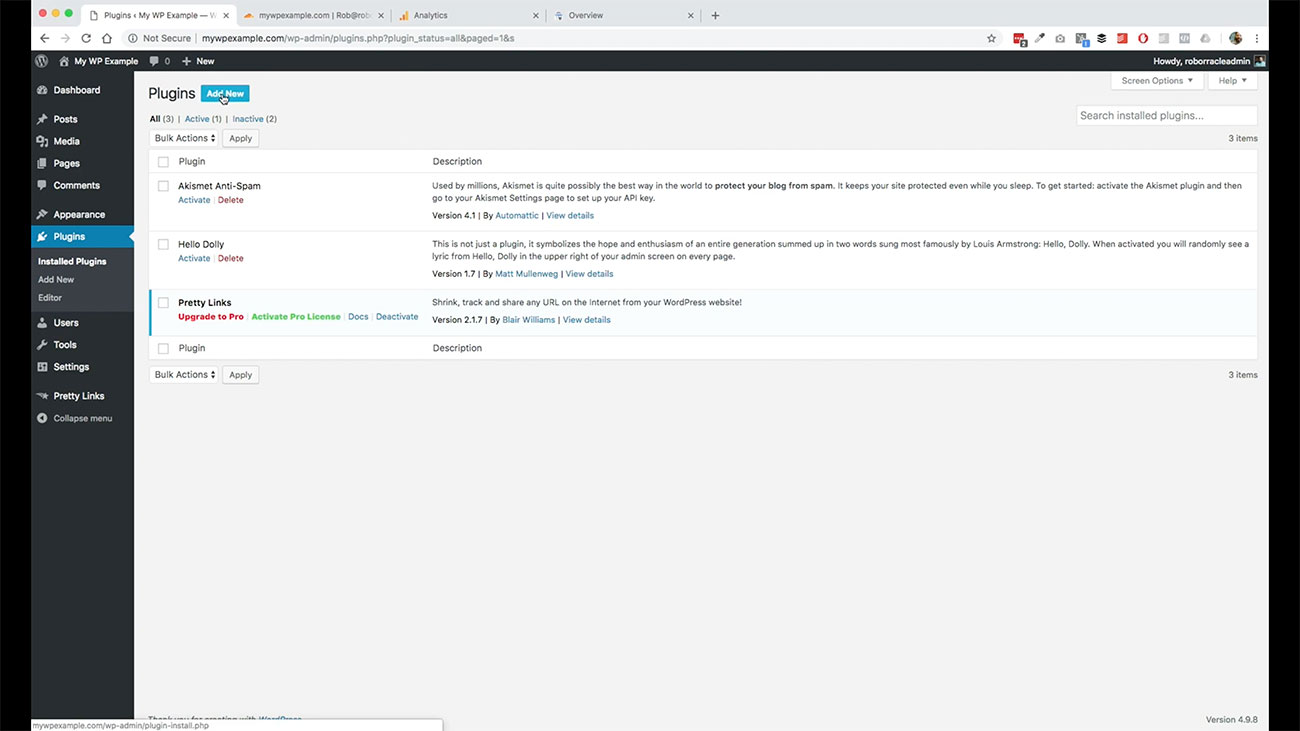 The plugin that we’re going to use to do this is called Social Warfare. We’ll go ahead and search that out here and this is it. It’s this first one here. WordPress Social Sharing Plugin by Social Warfare.
The plugin that we’re going to use to do this is called Social Warfare. We’ll go ahead and search that out here and this is it. It’s this first one here. WordPress Social Sharing Plugin by Social Warfare.
We’re going to go ahead and install that and activate it. Now you’ll see we’ve got the Social Warfare plugin here on our plugins page.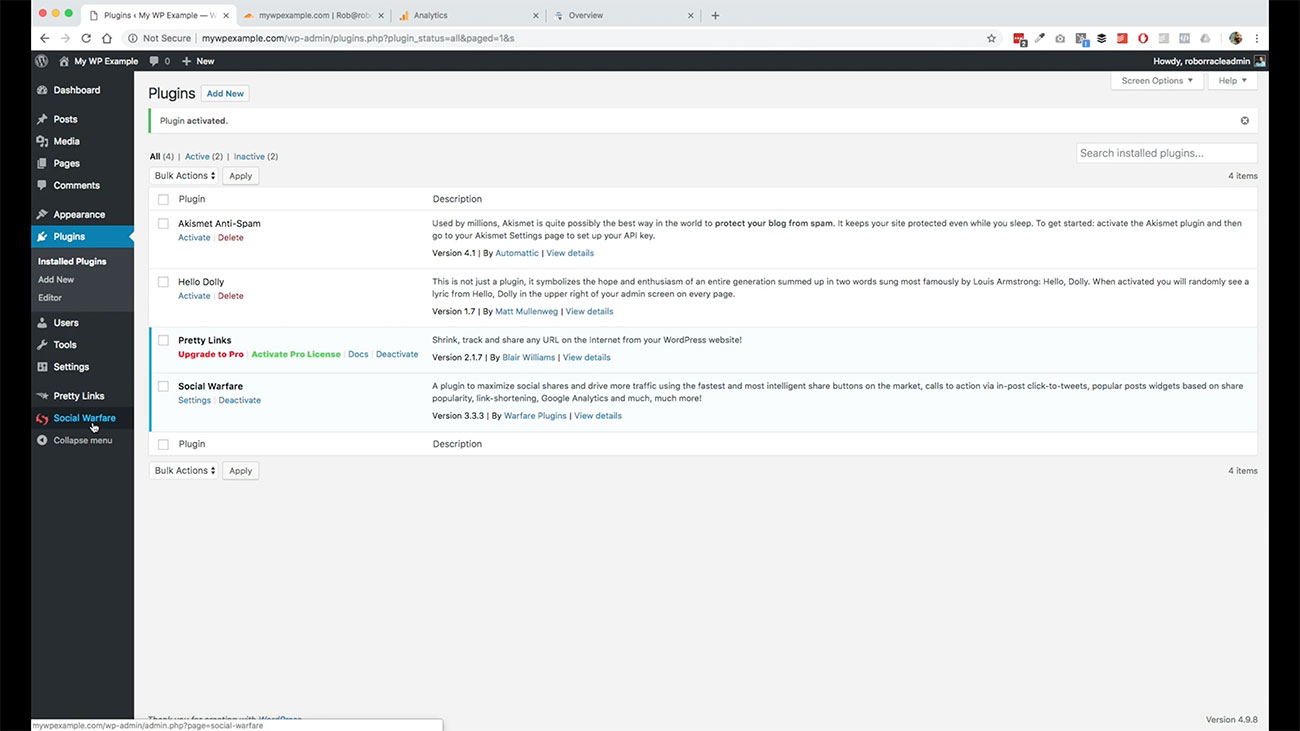 We also have over here, this link in our admin menu which will take a straight through to our settings as well.
We also have over here, this link in our admin menu which will take a straight through to our settings as well.
We’ll go ahead and click on this. This will bring us into our settings for how we’re getting this plugin set up.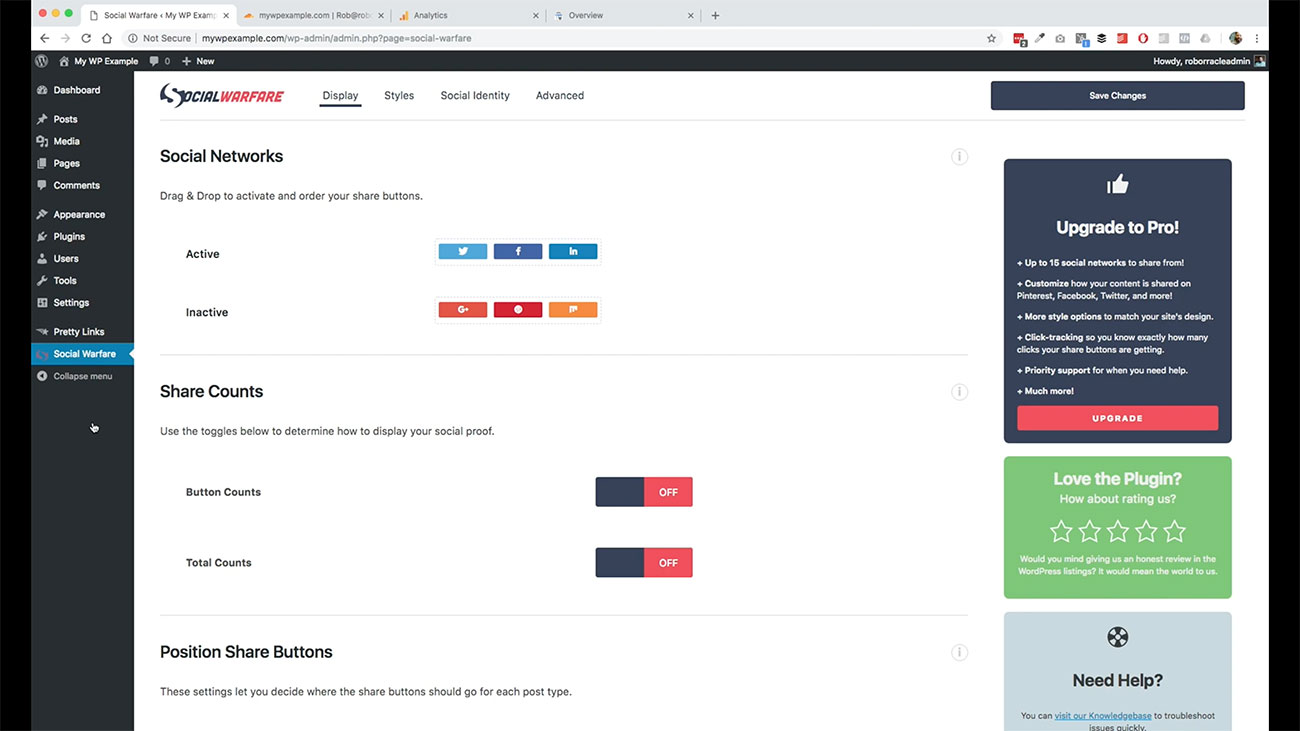 You have available to you six different social networks that are going to be available to you when you install this plugin.
You have available to you six different social networks that are going to be available to you when you install this plugin.
When you add it, it’s going to look like this where you have basically nothing active, and then you have the six icons down here for the various different platforms that you can add that your users can share your content, too.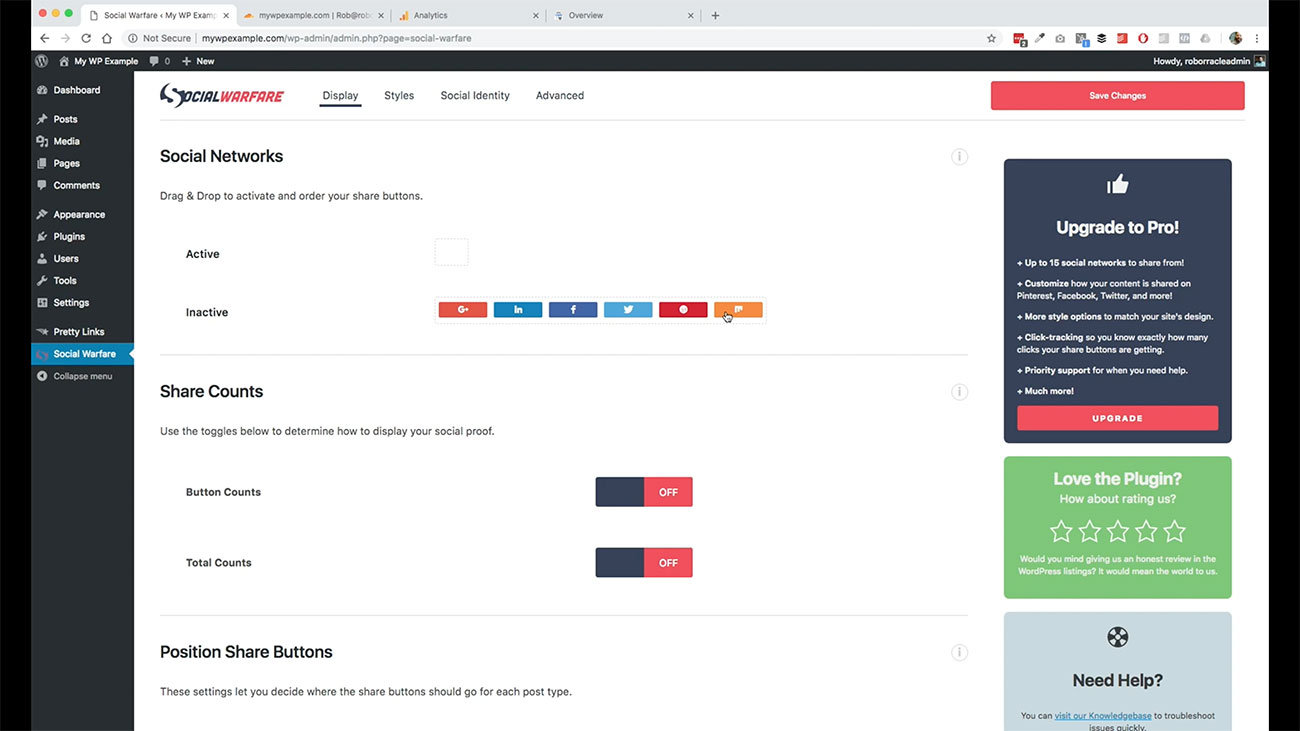
For the purposes of our project, we’re going to just grab the standard Facebook, Twitter and LinkedIn. We’re just going to drag them up here and drop them into what’s active.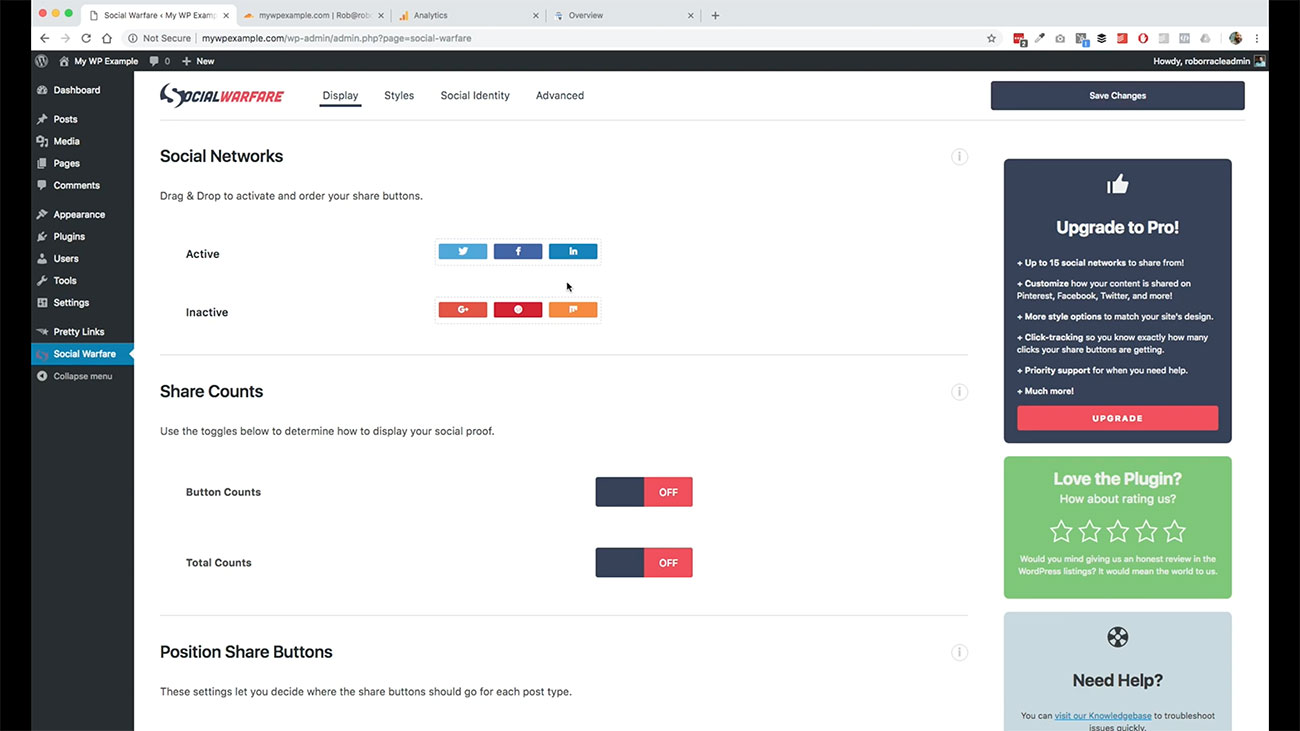 We are going to otherwise, just make sure that we’ve got some basic settings in place here. We’re going to keep our button counts on.
We are going to otherwise, just make sure that we’ve got some basic settings in place here. We’re going to keep our button counts on.
Then if you see down here, you have control over where these buttons are placed.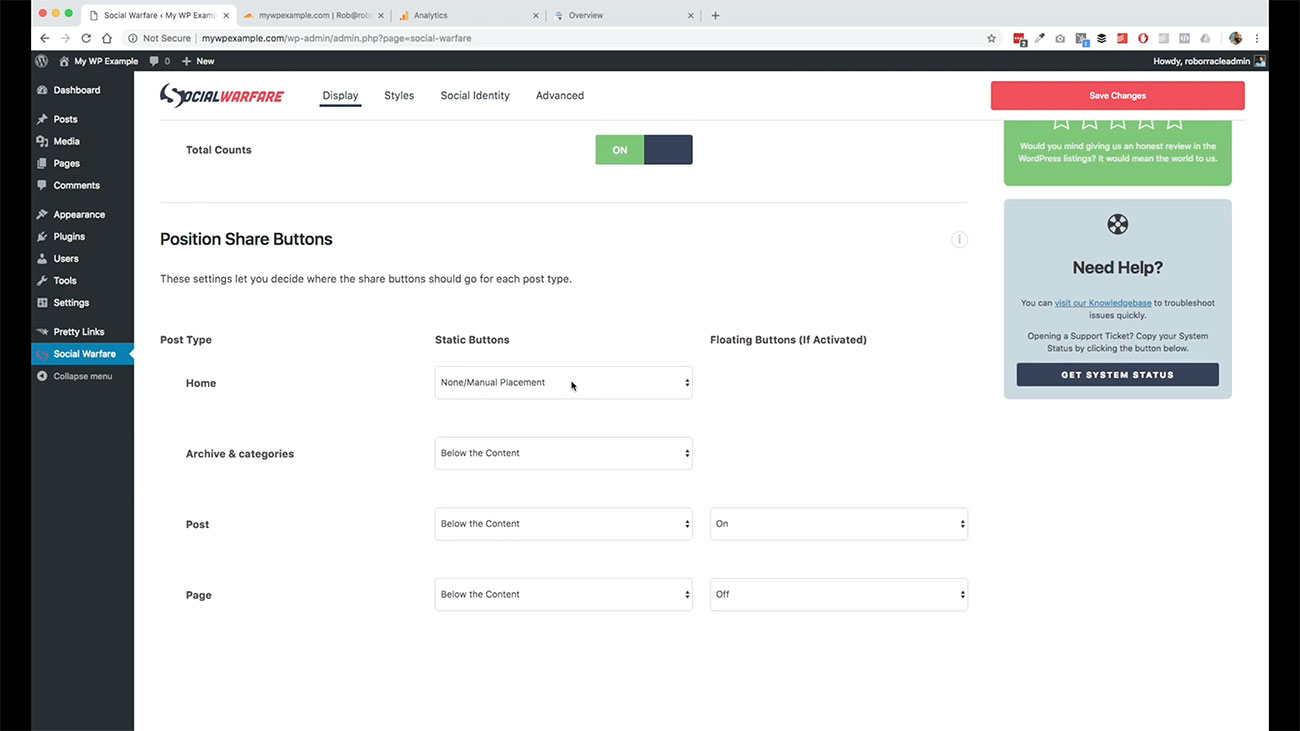 For instance, we are not displaying it on our homepage, but for our archives and categories, our posts and our pages, we are showing it below the content.
For instance, we are not displaying it on our homepage, but for our archives and categories, our posts and our pages, we are showing it below the content.
We’ll take a look at a post here in just a minute so you can see what that looks like. We’re going to leave these as they are here.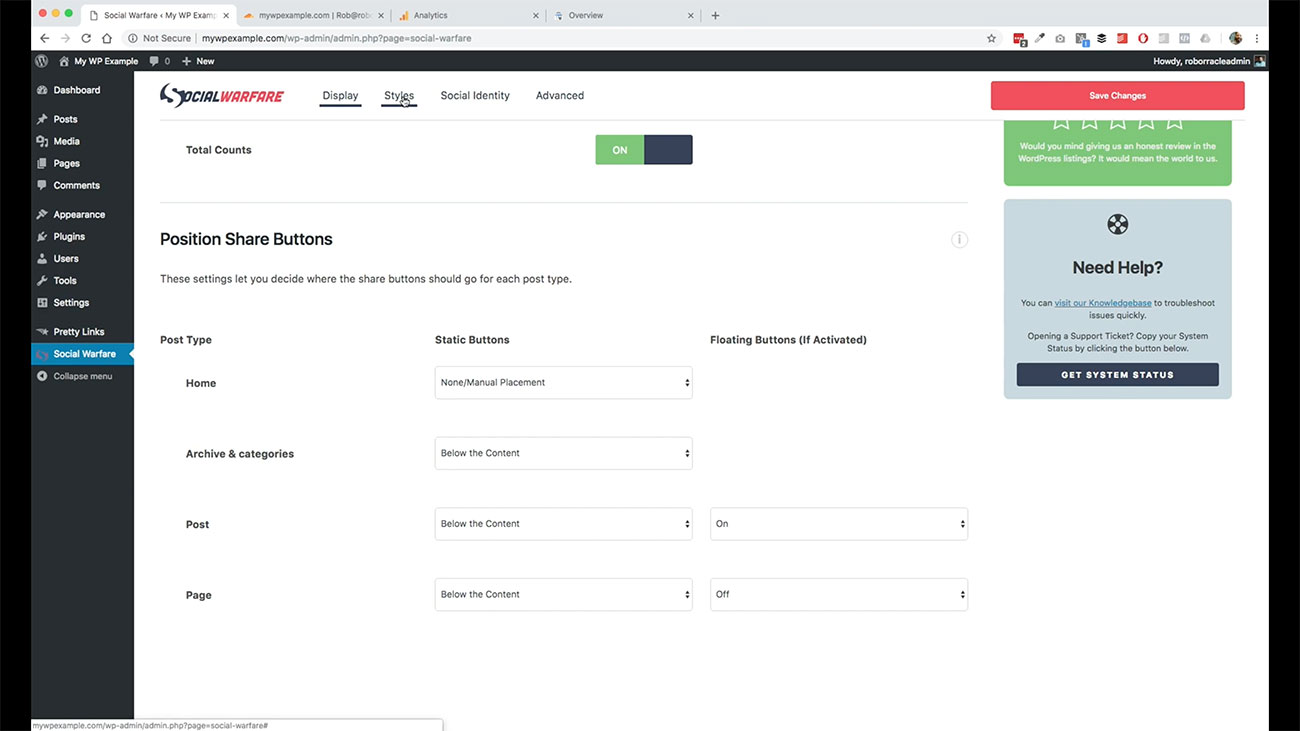 Then we’re going to click on Styles. This shows you a little bit about what it’s going to look like on your page.
Then we’re going to click on Styles. This shows you a little bit about what it’s going to look like on your page.
You’ll have this setting available to you that kind of gives you a preview. This is not an exact preview because obviously on our display, we’ve only got three of the six available that we’ve selected. This is generally speaking what it’s going to look like.
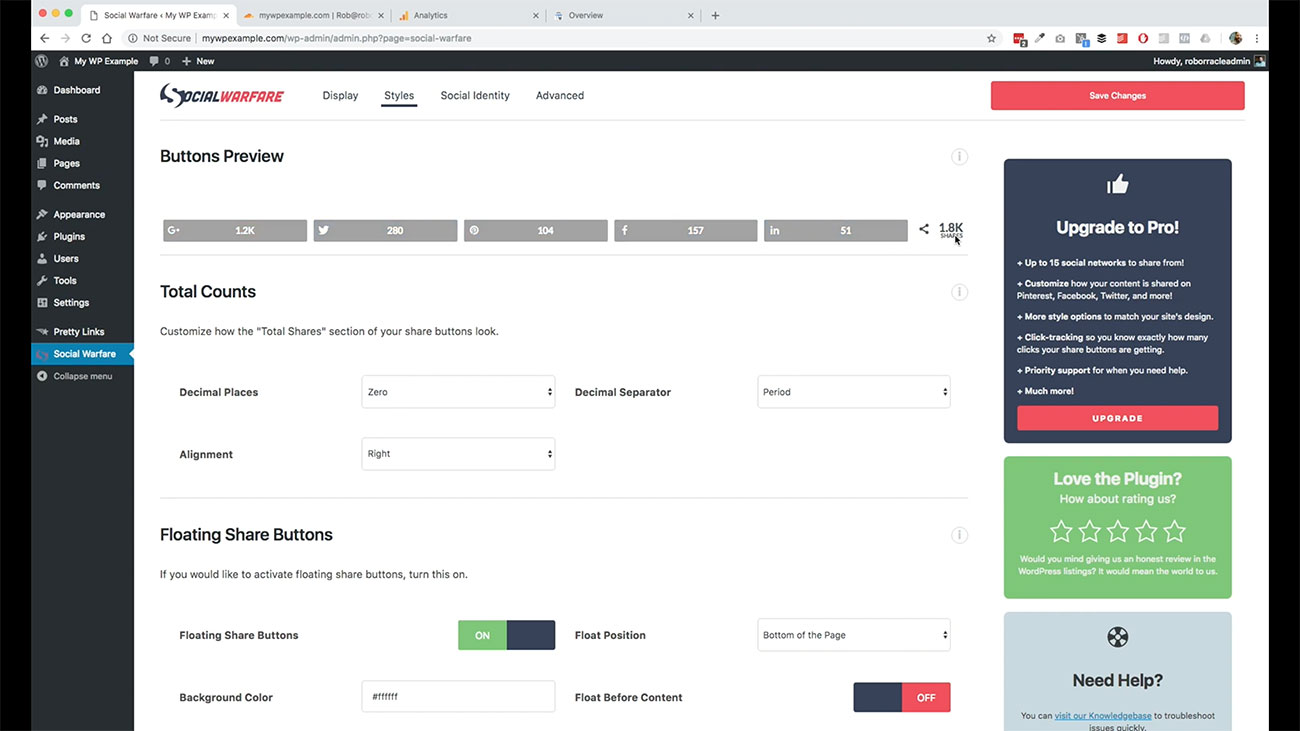 As you can see over here, this is the total number of shares that we’ve got over here. Then we have the individual shares on the individual posts. You can see a little bit about how they’re going to behave by hovering over them and seeing that action there.
As you can see over here, this is the total number of shares that we’ve got over here. Then we have the individual shares on the individual posts. You can see a little bit about how they’re going to behave by hovering over them and seeing that action there.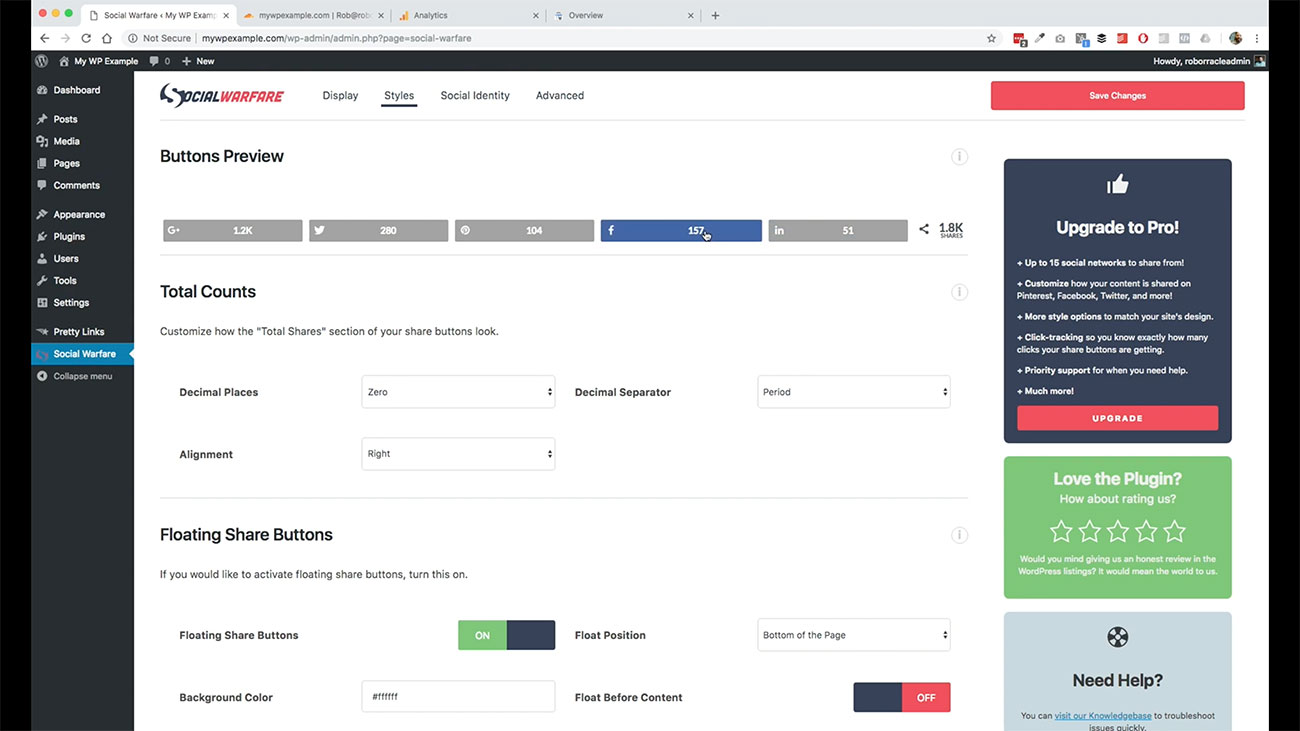
We’re going to leave these as default. There’s really not much we want to change here. One thing here, I think is a good idea. If you want to get your social platforms linked up, this is where you would do this. You can put your Pinterest username, your Twitter username, your Facebook URL and whatnot. You can add that here.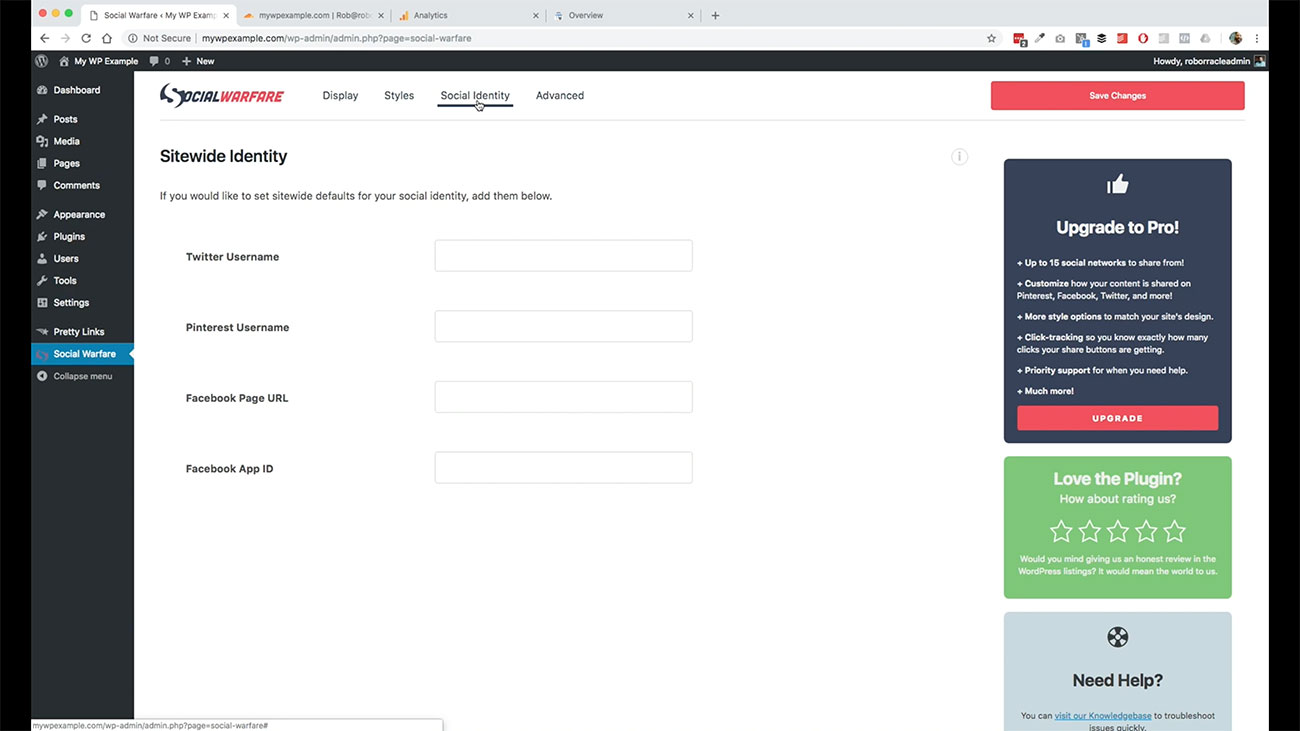 Then that’s really it.
Then that’s really it.
There are some advanced settings over here.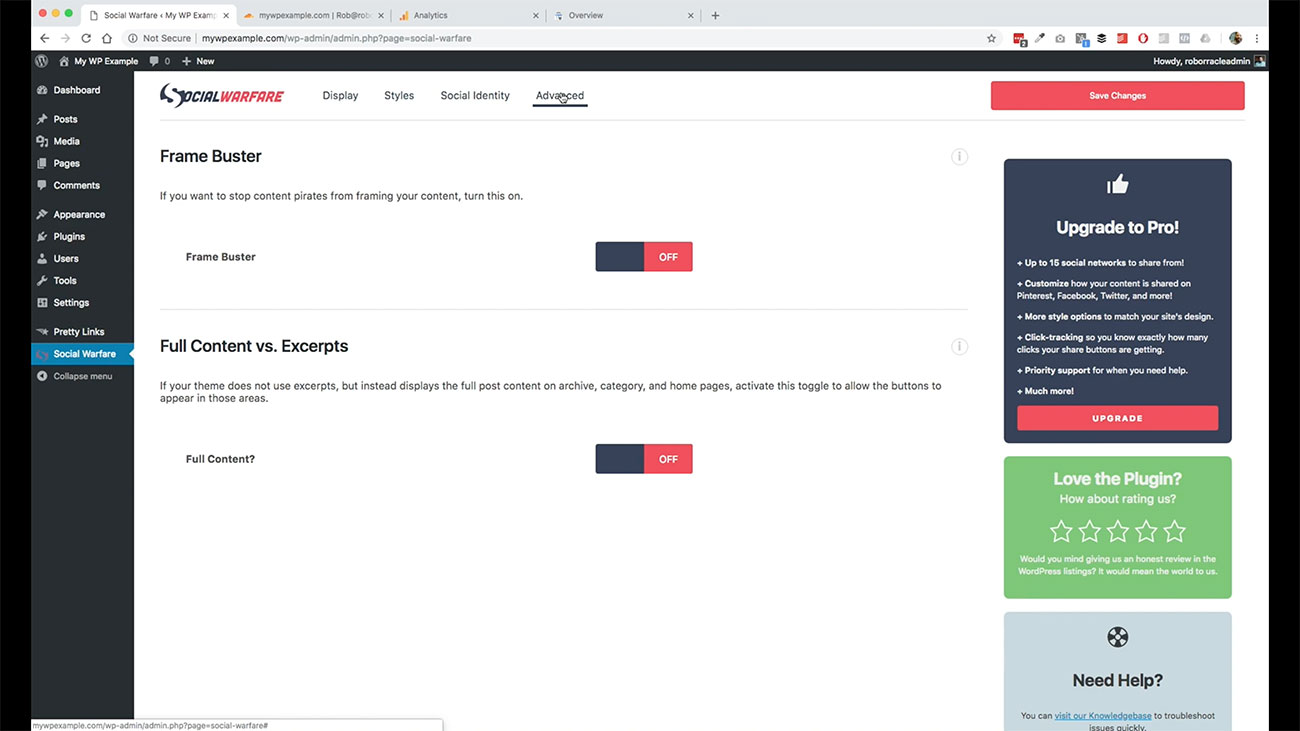 If you want to know a little bit more about these, you can do a little bit more digging, but these are deactivated by default. We’re just doing the basic settings here because we want to give our visitors the ability to share our content on the front-end.
If you want to know a little bit more about these, you can do a little bit more digging, but these are deactivated by default. We’re just doing the basic settings here because we want to give our visitors the ability to share our content on the front-end.
Now that we’ve kind of got our basics in place here, we’re going to go ahead and click on Save Changes. That was done successfully.
Let’s go over here to our posts, and go back to our example post.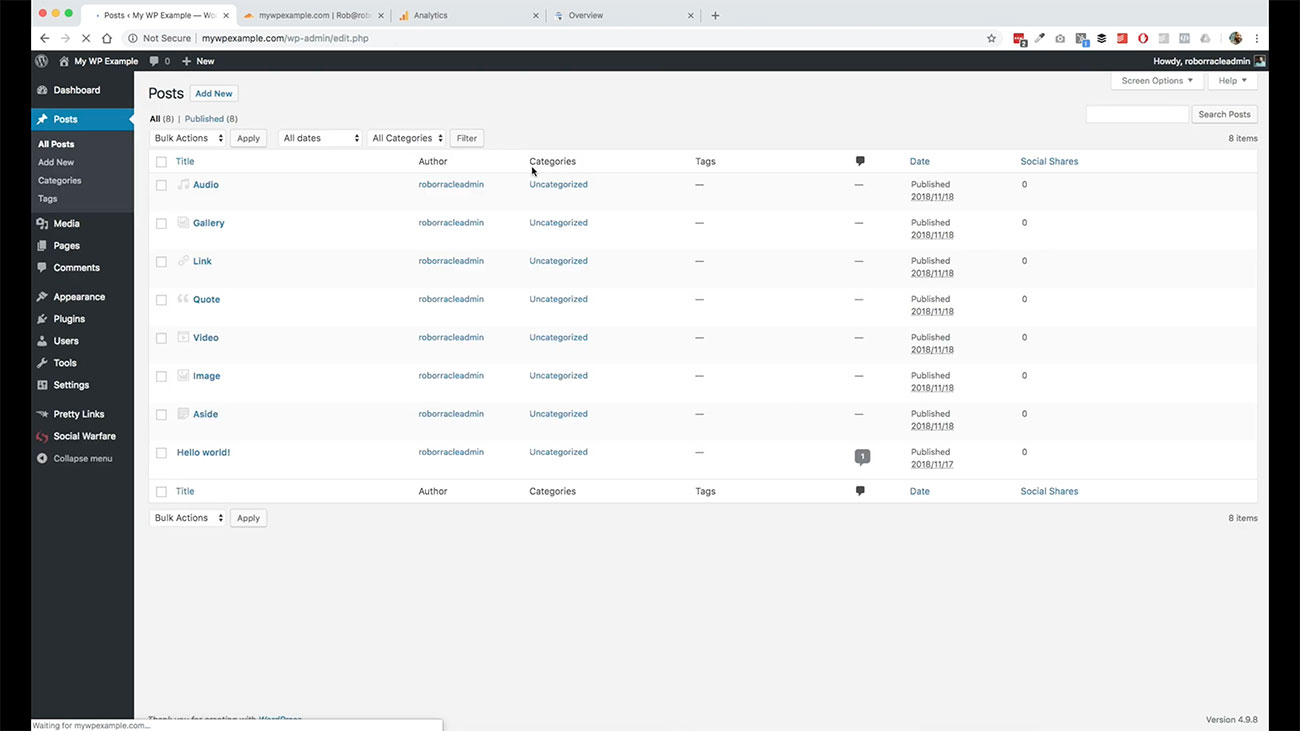 We are just going to go ahead and click View. This will take us through back to the front-end.
We are just going to go ahead and click View. This will take us through back to the front-end.
As you can see now, we’ve got these buttons down here at the bottom.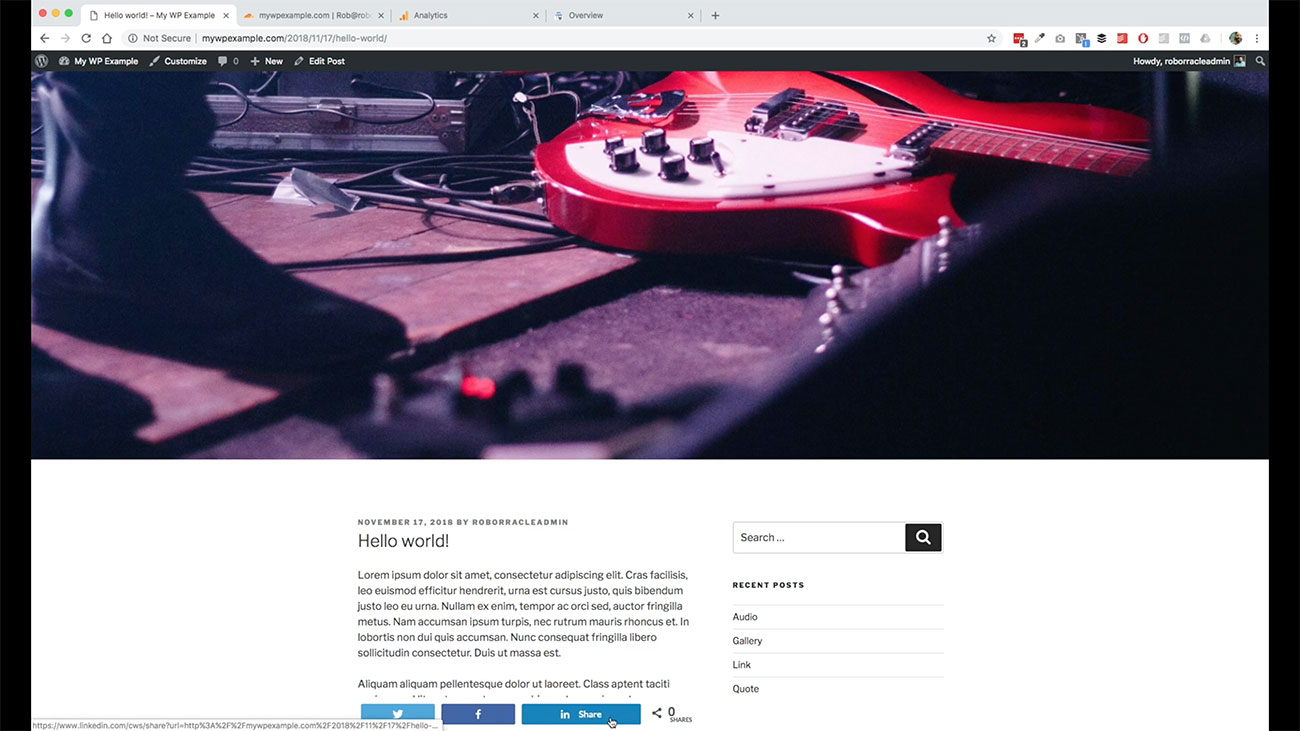
We have zero total shares because it hasn’t been shared yet, but then you would have the ability to share to each of these networks as you would like on each individual post. Then as you scroll down, you’ll see that they’re also available down here.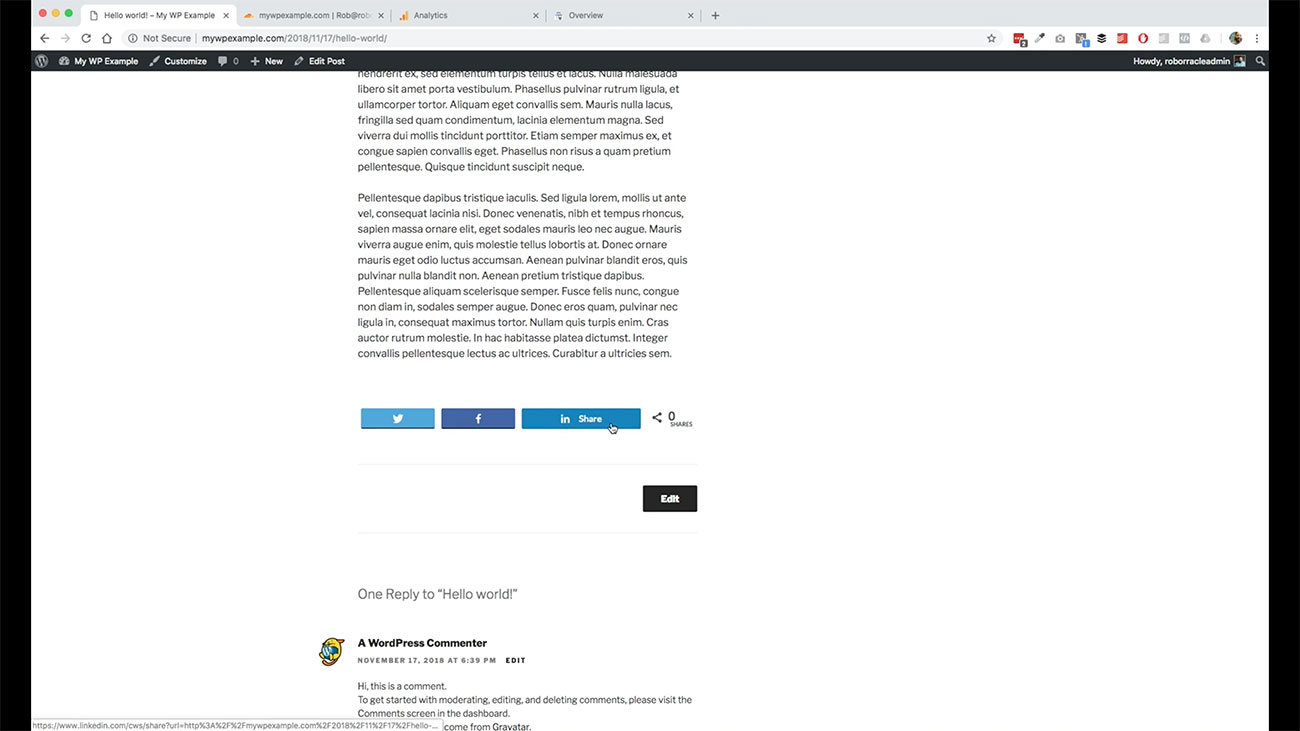
It’s a great social sharing plugin. It’s really simple to use, simple to work with. It’s great for getting your site visitors the ability to share your content online on the various different social platforms.