Ever wonder how to install WordPress manually? I’ve got you covered!
Why would you even NEED to know how to install WordPress manually? There are several reasons and I cover them all in this video.
In this part 2 of my in-depth WordPress training series, I cover what you need to do to get connected to your hosting service using an FTP (file transfer protocol) connection and manually upload the components for your new website.
I’ll show you the connection info you need to have, how to get connected, what tool to use to make it easy, and how to do it.
Please leave a comment below and don’t forget to join my new, FREE Facebook group where you can find connections with other creators, bloggers, and marketers, and get help for your digital marketing work!
Click here to my FREE Digital Marketing Mastery Facebook group.
How to Install WordPress Manually
Welcome to the Getting Started module where we’re working on getting the basics covered for getting the things you need in place to get yourself hosted WordPress site up and running. This portion is going to cover how to do everything we just watched in the last video with installing WordPress manually. The reason I wanted to go over this is because there are going to be times where it may be easier or you may need to connect to your site using an FTP connection.
Connecting your site using FTP connection
FTP means File Transfer Protocol. It’s just a simple connection between your local computer and the web host and this allows you to be able to move things back and forth. For instance, if you need to upload a new plug-in and you want to do it manually or you want to upload a new theme, sometimes there might be an instance where you need to go and see what’s going on manually.
Installing WordPress Manually
We’re going to go ahead and install WordPress manually this time, not using the installer, but this is how you do it when you have to do it manually. First things first, what you need to do is go to https://wordpress.org. This is the self hosted version, not https://wordpress.com/. That is a completely different version of WordPress. 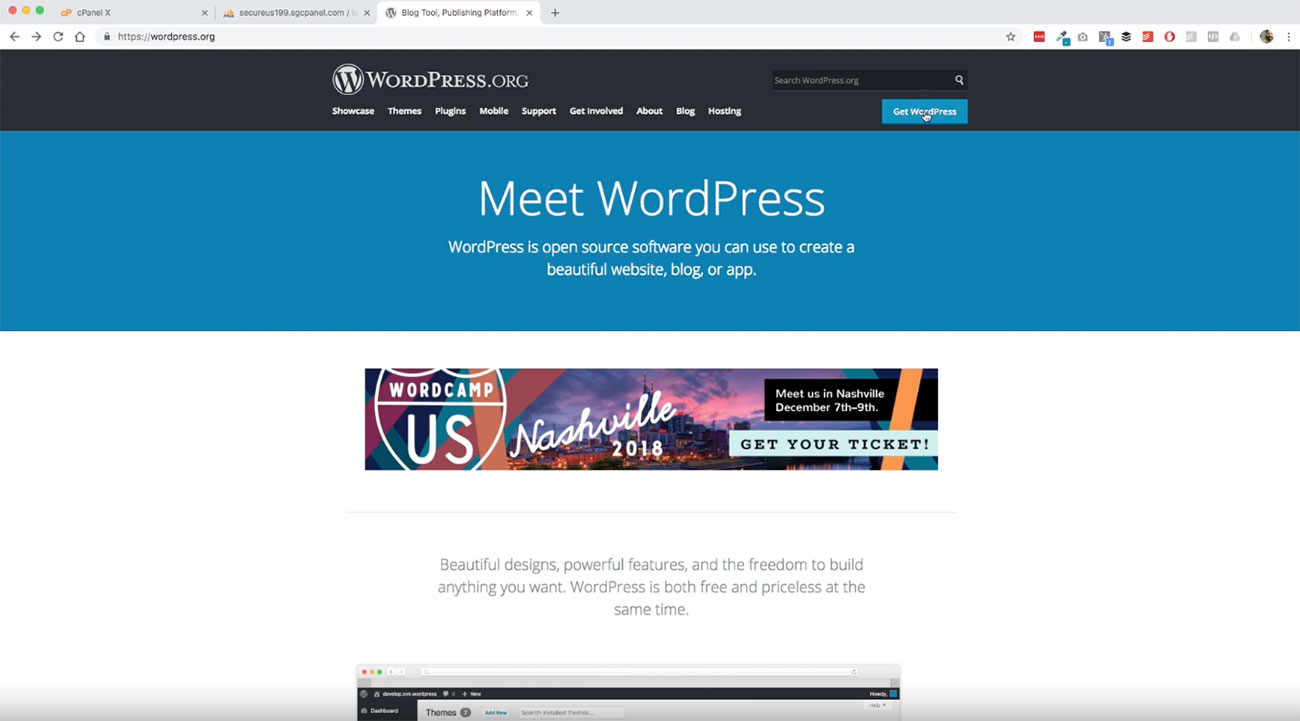 Make sure you’re at https://wordpress.org and then what you want to do is go over here and click on Get WordPress.
Make sure you’re at https://wordpress.org and then what you want to do is go over here and click on Get WordPress.
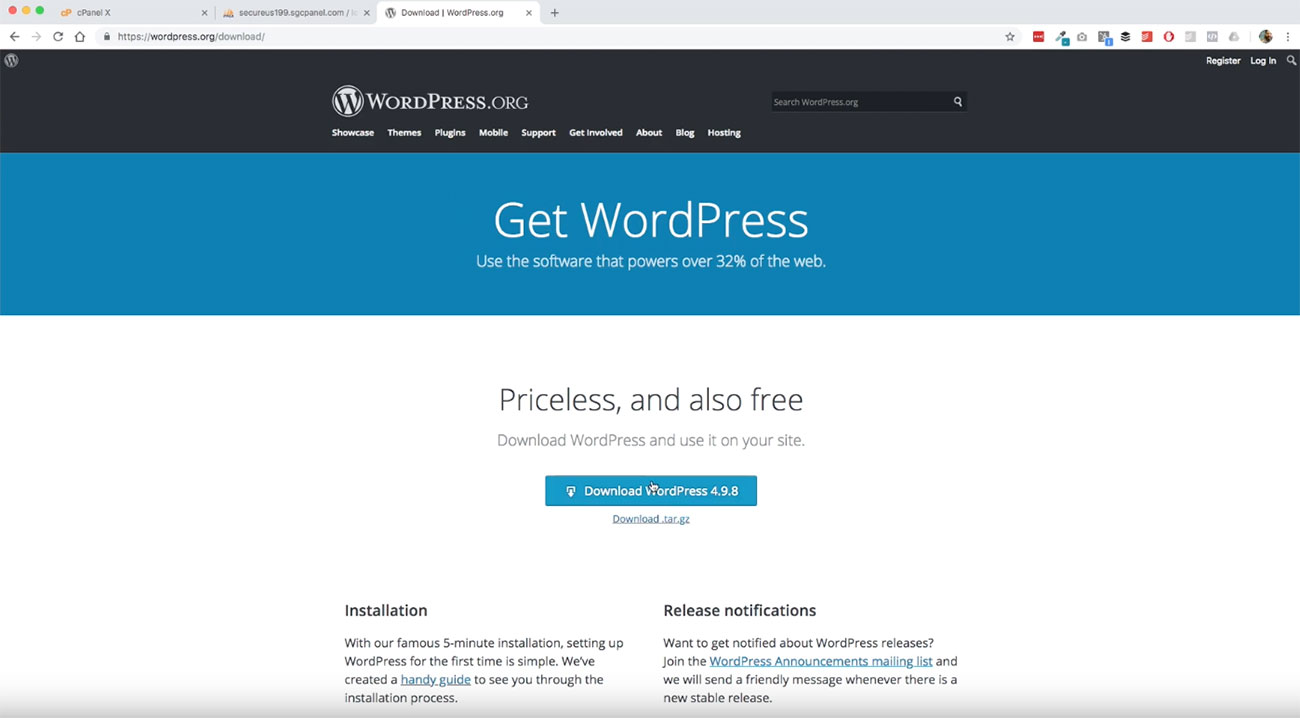
We’re clicking on that and here we are. We’re just going to go ahead and click on this download button which is going to download the WordPress package for us. 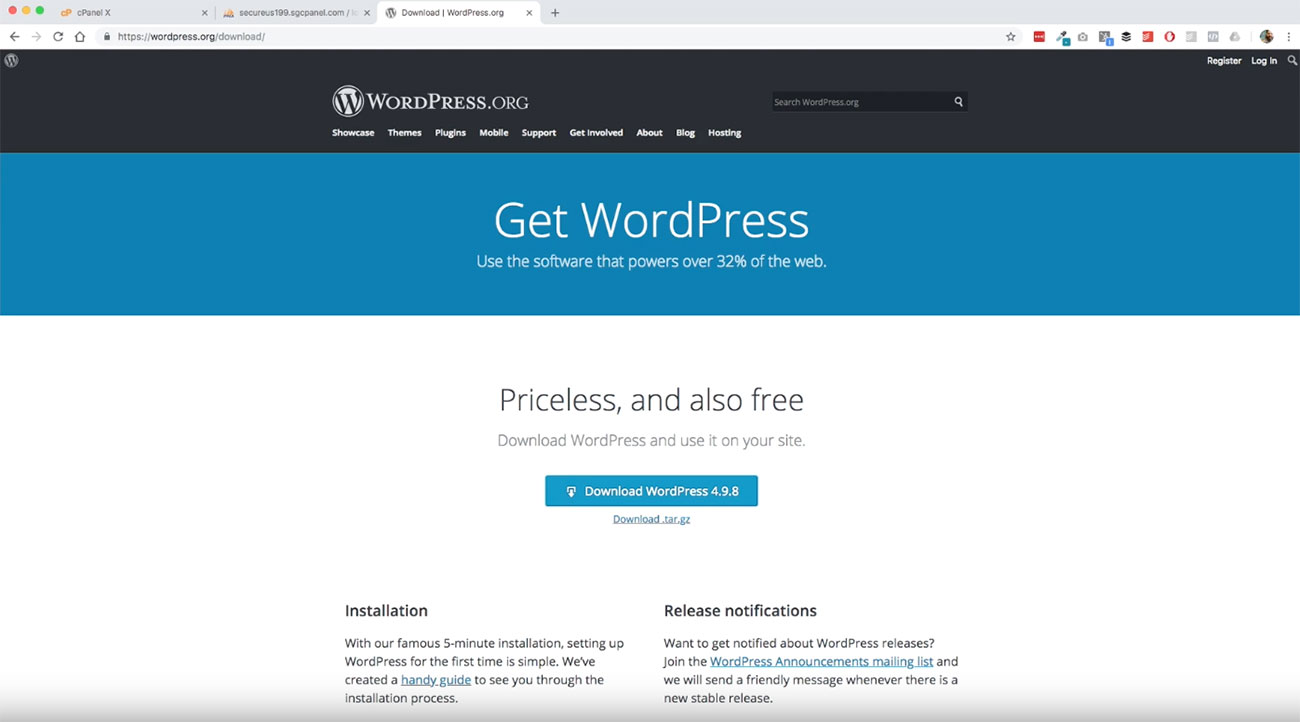 As you can see down herein my browser, I now have this downloaded here. I’m going to go ahead and extract that.
As you can see down herein my browser, I now have this downloaded here. I’m going to go ahead and extract that.
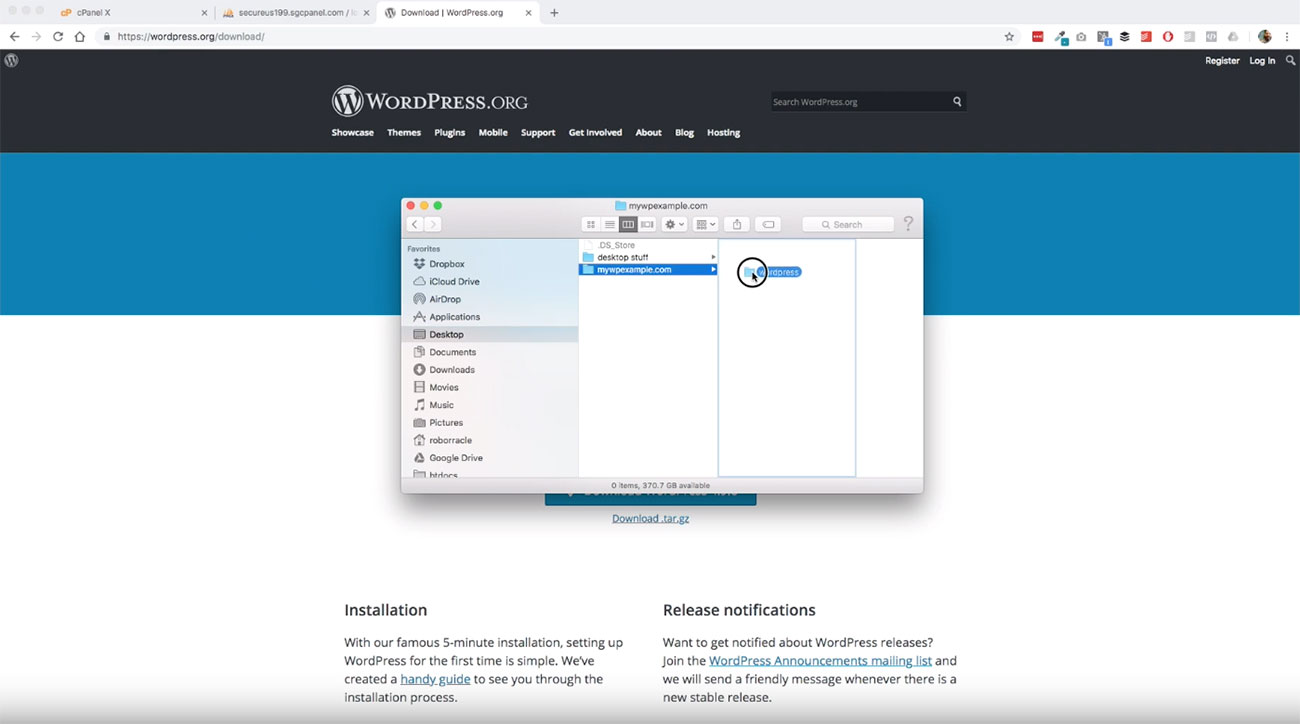
Let me show you what we’ve got. I’ve actually got it open over here. So when you unzipped this, it’s going to unzip a folder called WordPress. 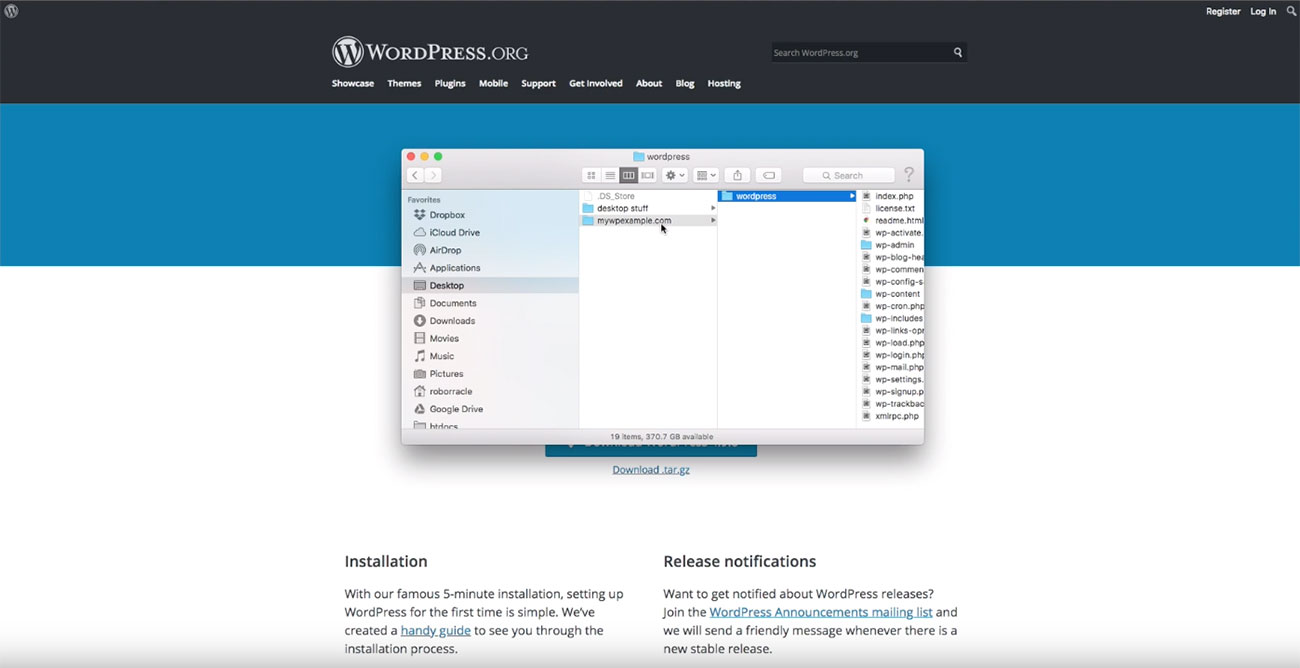 I have created a folder on my desktop called mywpexample.com.
I have created a folder on my desktop called mywpexample.com.
We’re going to keep all the stuff that we want to work with as far as this project is concerned. Inside of that folder, I’m going to go ahead and place this WordPress folder. So when you are looking at the folder, you can see here are a bunch of files and you don’t really have to know what any of these things are. This is just the package that you get when you download the information from https://wordpress.org.
Now that we’ve got this, we will come back to this here in just a minute. We’re going to go back to SiteGround and make sure that we have everything we need ready to go. We’ll go back over to SiteGround and login.
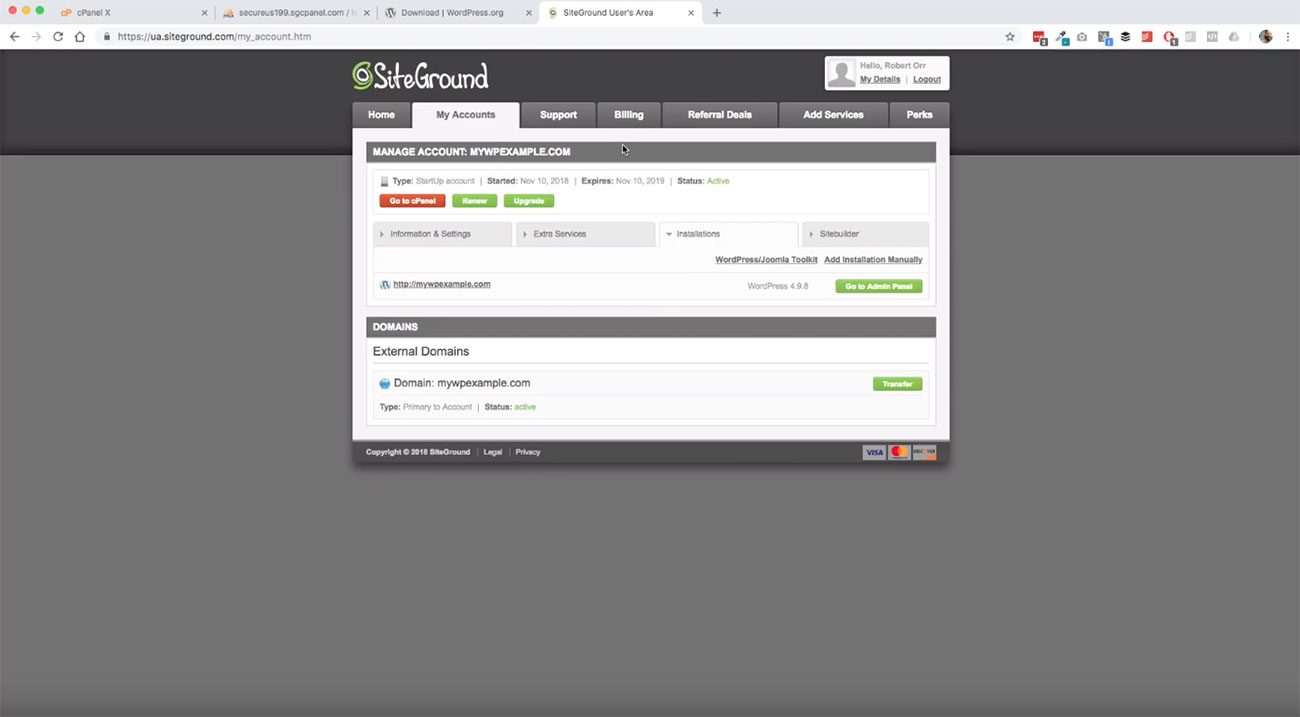 Here we are back in our account portal and what we’re going to do this time is we’re going to go back to information in settings because we need some more information from here. In order for us to create or establish an FTP connection, we’re going to need a username and a password.
Here we are back in our account portal and what we’re going to do this time is we’re going to go back to information in settings because we need some more information from here. In order for us to create or establish an FTP connection, we’re going to need a username and a password.
When it comes to SiteGround, this is where you’re going to find the information that you need to use for that connection here.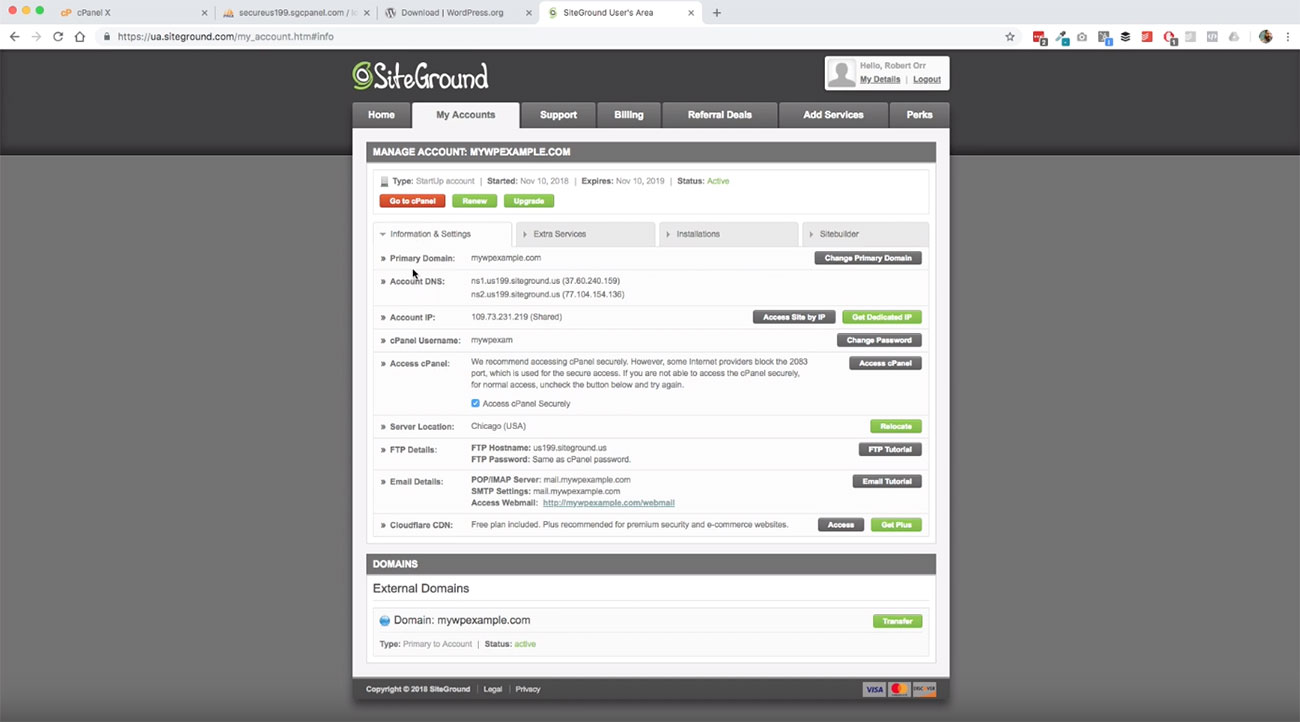 Click on the information and settings tab and then for SiteGround, we need to use our cPanel username and password. Now, in order to know what the password is, you just need to change it.
Click on the information and settings tab and then for SiteGround, we need to use our cPanel username and password. Now, in order to know what the password is, you just need to change it.
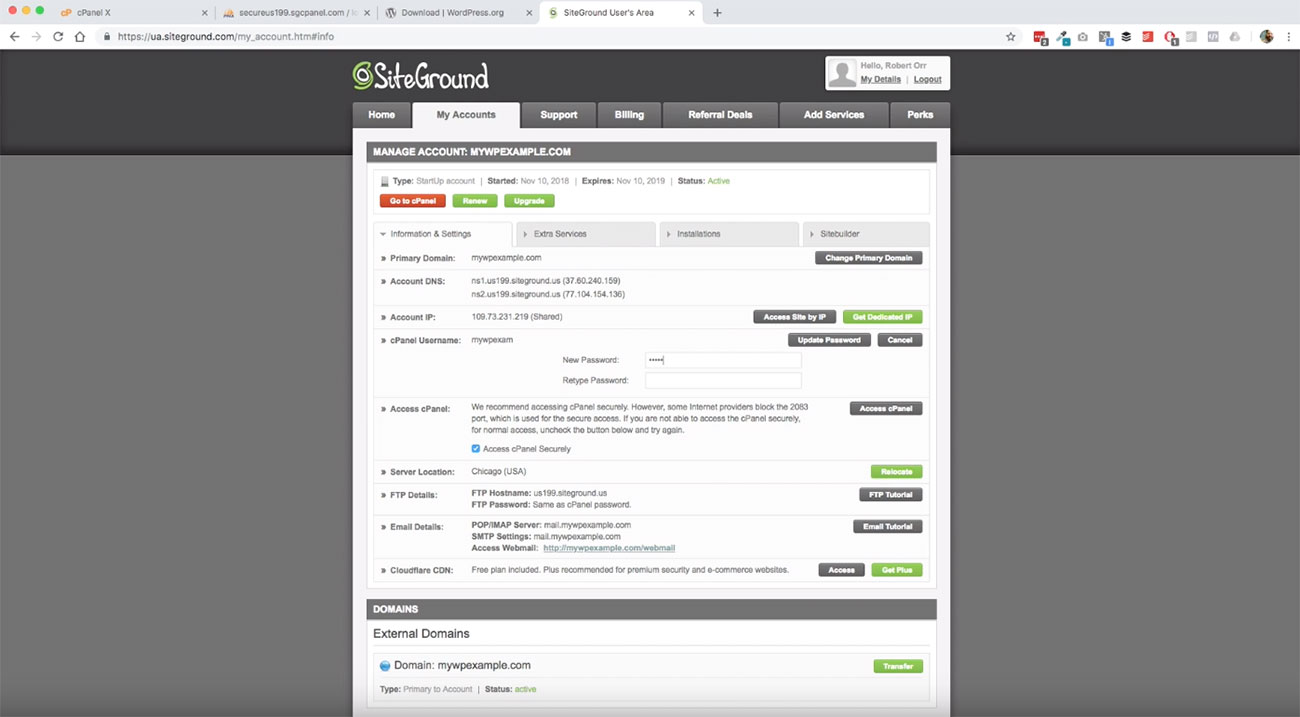 Click on the Change Password button and then input something new so that you can make your connection there and make sure they match and that’s what you need. We’ll go ahead and click Update password here
Click on the Change Password button and then input something new so that you can make your connection there and make sure they match and that’s what you need. We’ll go ahead and click Update password here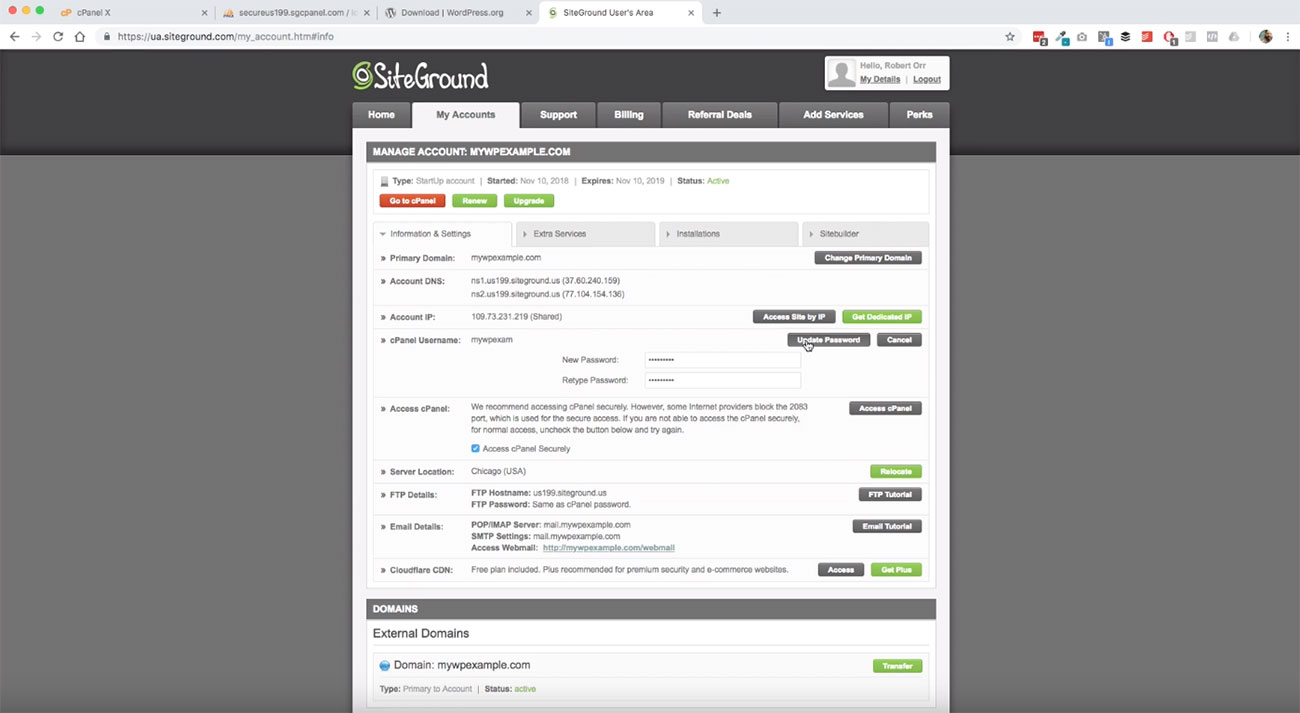 we have successfully changed our password now.
we have successfully changed our password now.
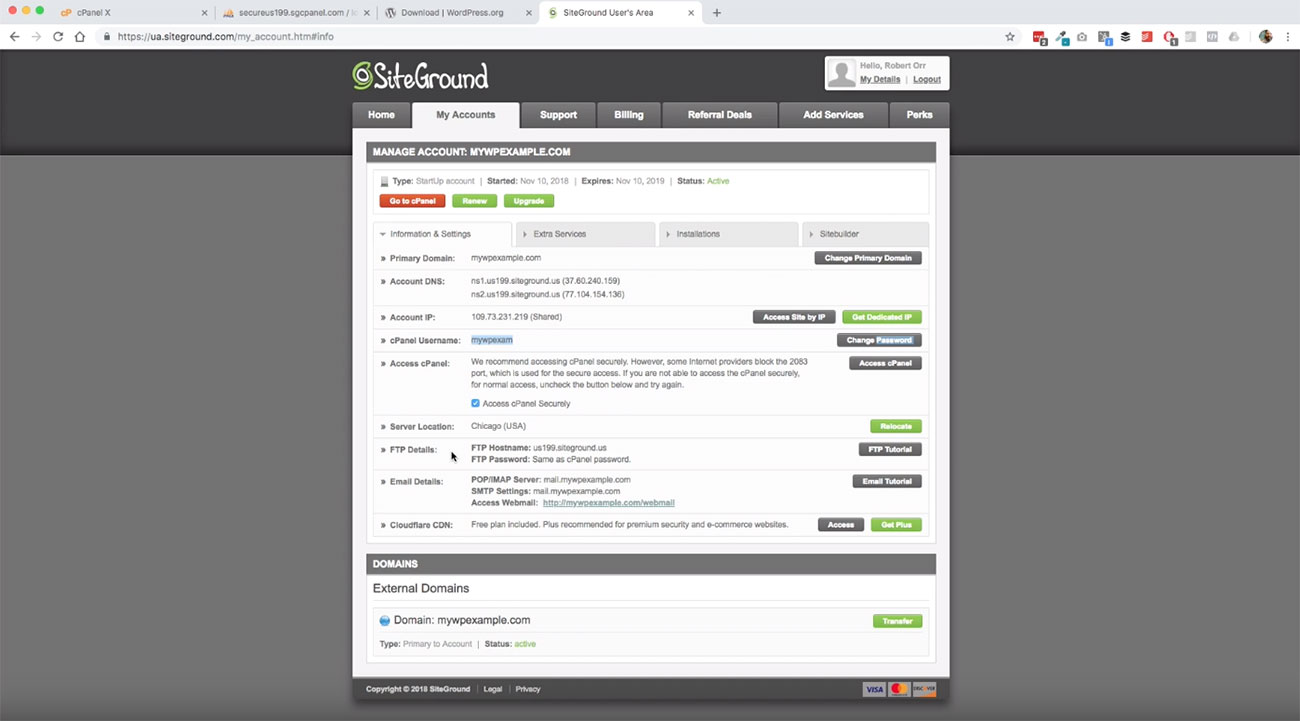
Obviously, you want to make note of whatever it was that you set your password to and then the cPanel username is what we’re going to use to make that connection. One more thing to check here, when it comes to being able to make the connection, there are three things you’re going to need.
You’re going to need a hostname, a username and a password. We just talked about the username and password. But the last piece that you need is this piece right here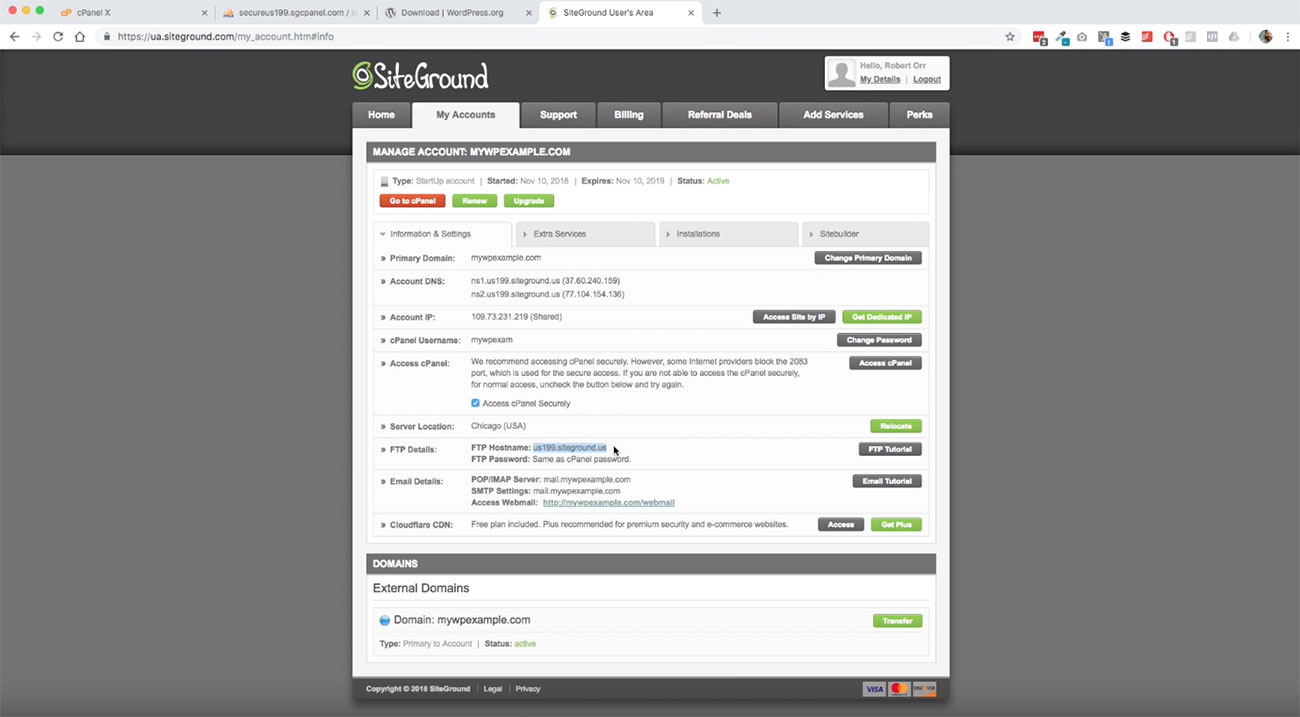 which is the FTP hostname.
which is the FTP hostname. 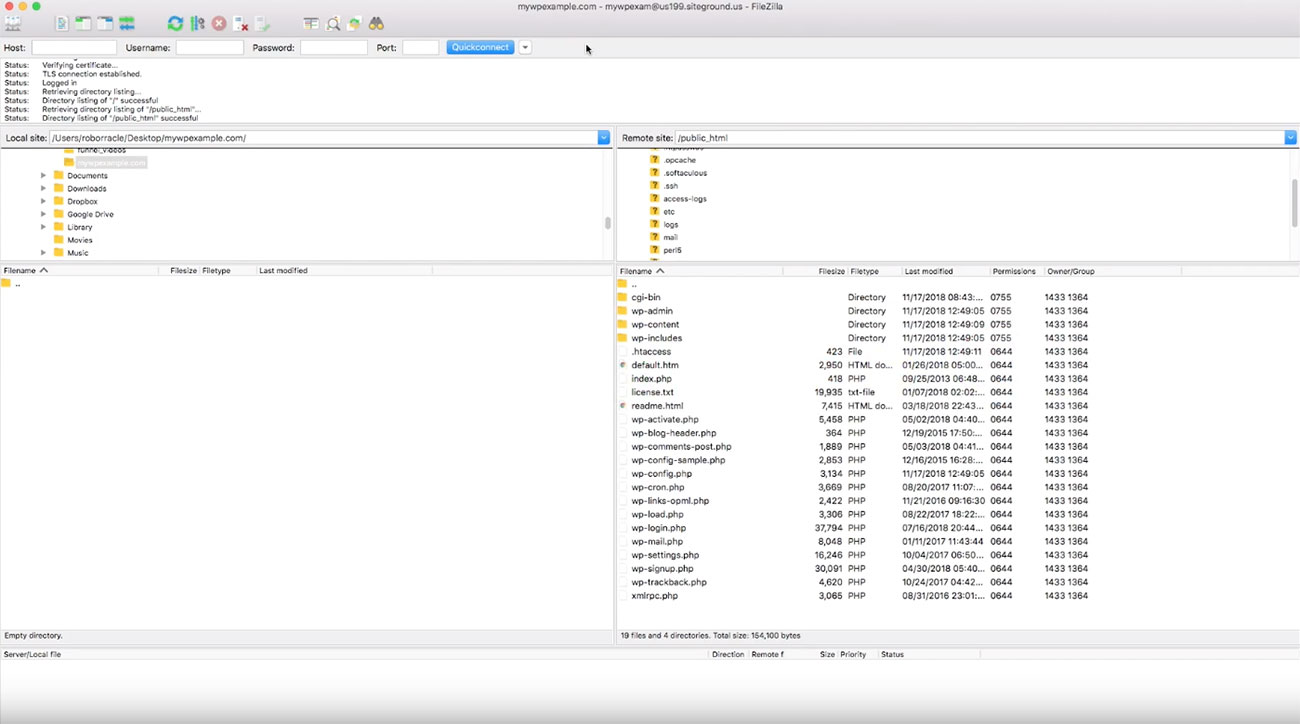 You can copy that if you’d like and then we’re going to go over to our FTP program that is going to help us to make this connection.
You can copy that if you’d like and then we’re going to go over to our FTP program that is going to help us to make this connection.
Now, I use FileZilla. It’s a free tool that you can use to make these kinds of connections. If you do FileZilla just do a quick search for that. 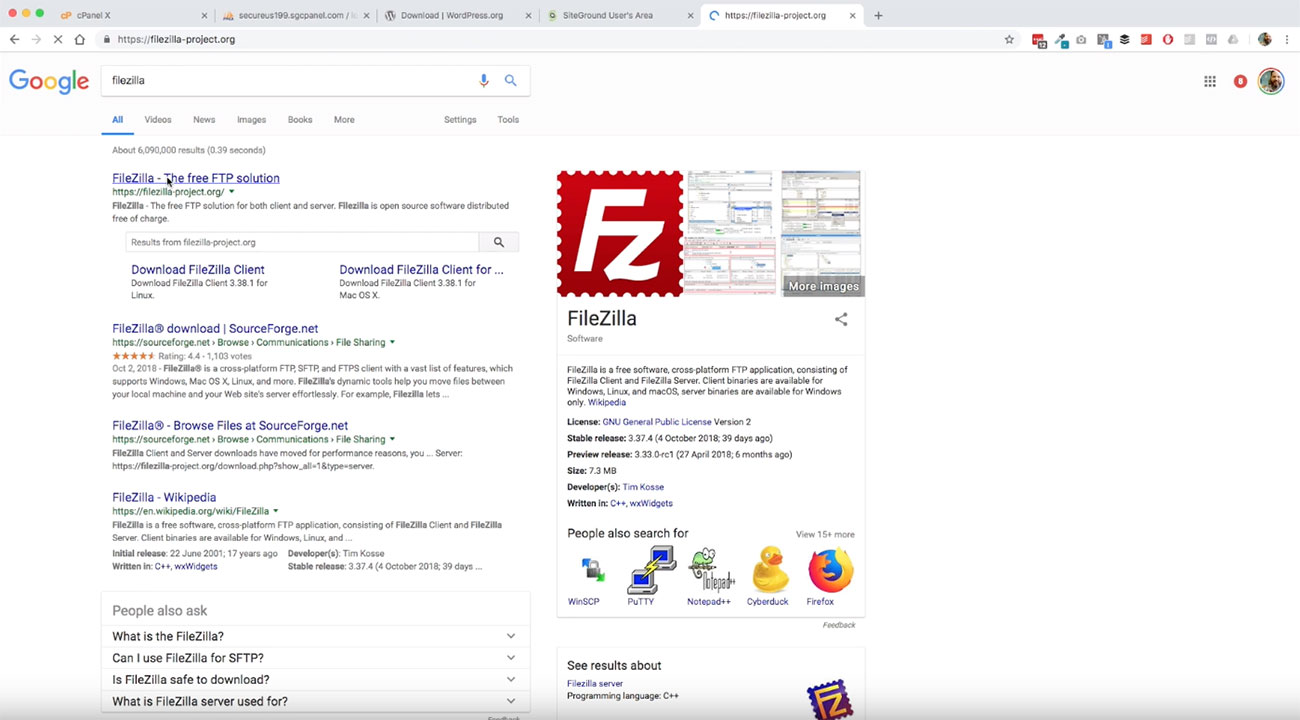 Once we’ve done the Google search for FileZilla, click this first link here, this FileZilla project and then we want to download the FileZilla client. And then that will download the application on to your computer and then you can walkthrough. It’s just a step or two to get it installed.
Once we’ve done the Google search for FileZilla, click this first link here, this FileZilla project and then we want to download the FileZilla client. And then that will download the application on to your computer and then you can walkthrough. It’s just a step or two to get it installed.
Then you would open that, once you get finished getting that installed, and this is what it’s going to look like. This is what FileZilla is, you’ll see over here,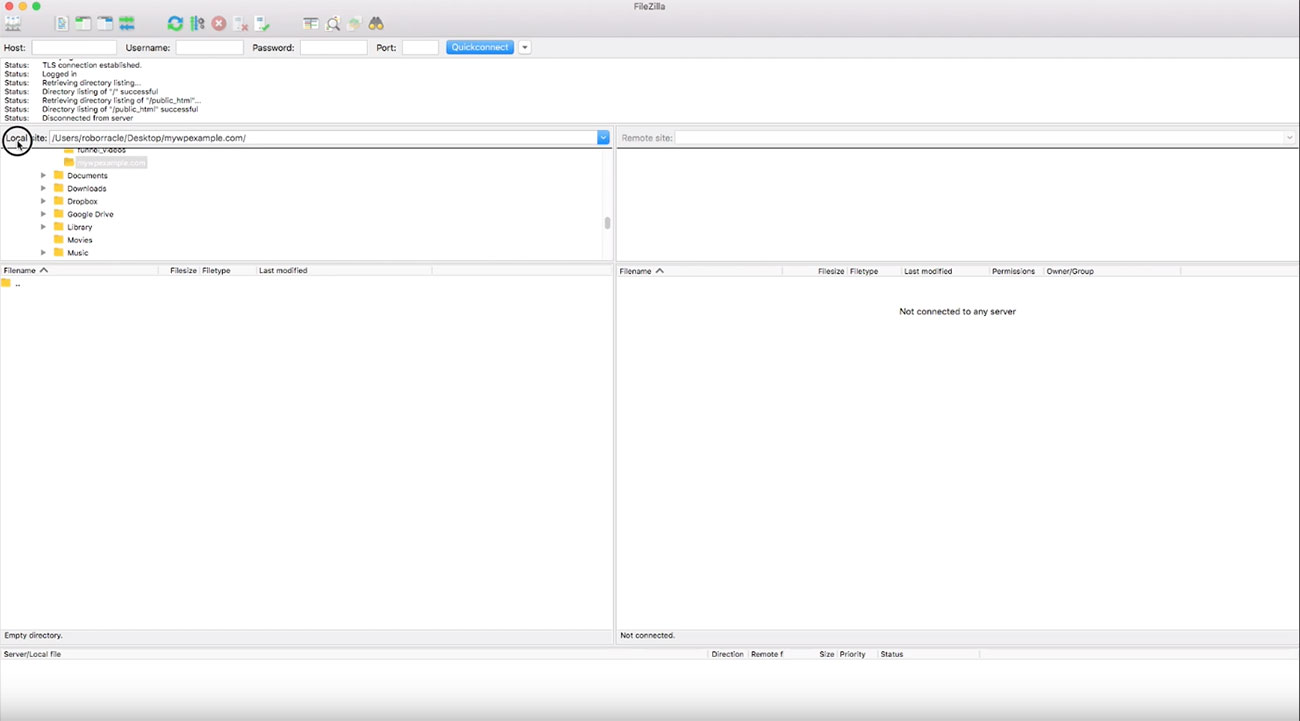 these are your files on your computer over here. As you can see, it’s called your local information over here and then your remote.
these are your files on your computer over here. As you can see, it’s called your local information over here and then your remote.
What we need to do is establish a new connection. In order to do that, you can hit Command S, to go into the site manager, or you can go to File and then site manager in your toolbar. It’s going to bring you to the same place. We’re going to create a new connection here.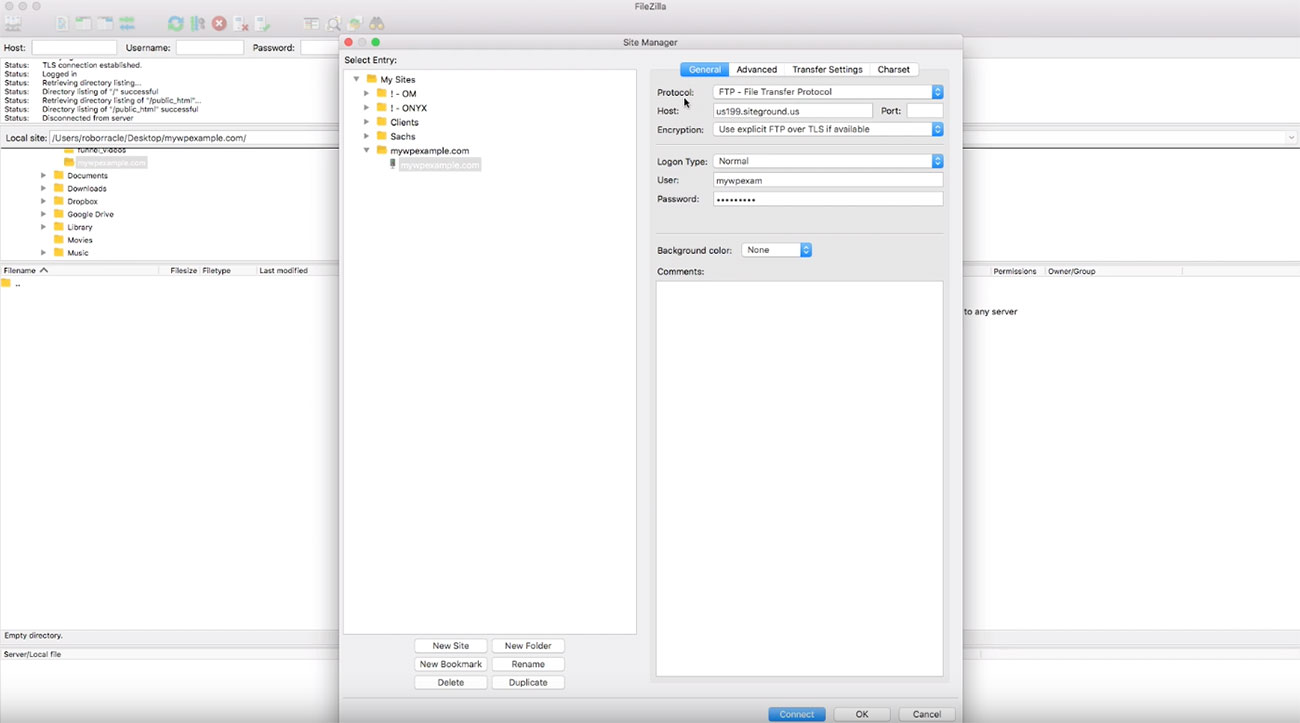 You can click add new site, and then it’s going to give you the option to name it but these fields are going to be the same over here as what I already have here. So the protocol you want just simple FTP, and then remember the information we were talking about over at SiteGround that we needed.
You can click add new site, and then it’s going to give you the option to name it but these fields are going to be the same over here as what I already have here. So the protocol you want just simple FTP, and then remember the information we were talking about over at SiteGround that we needed.
We needed the hostname, the username and the password. 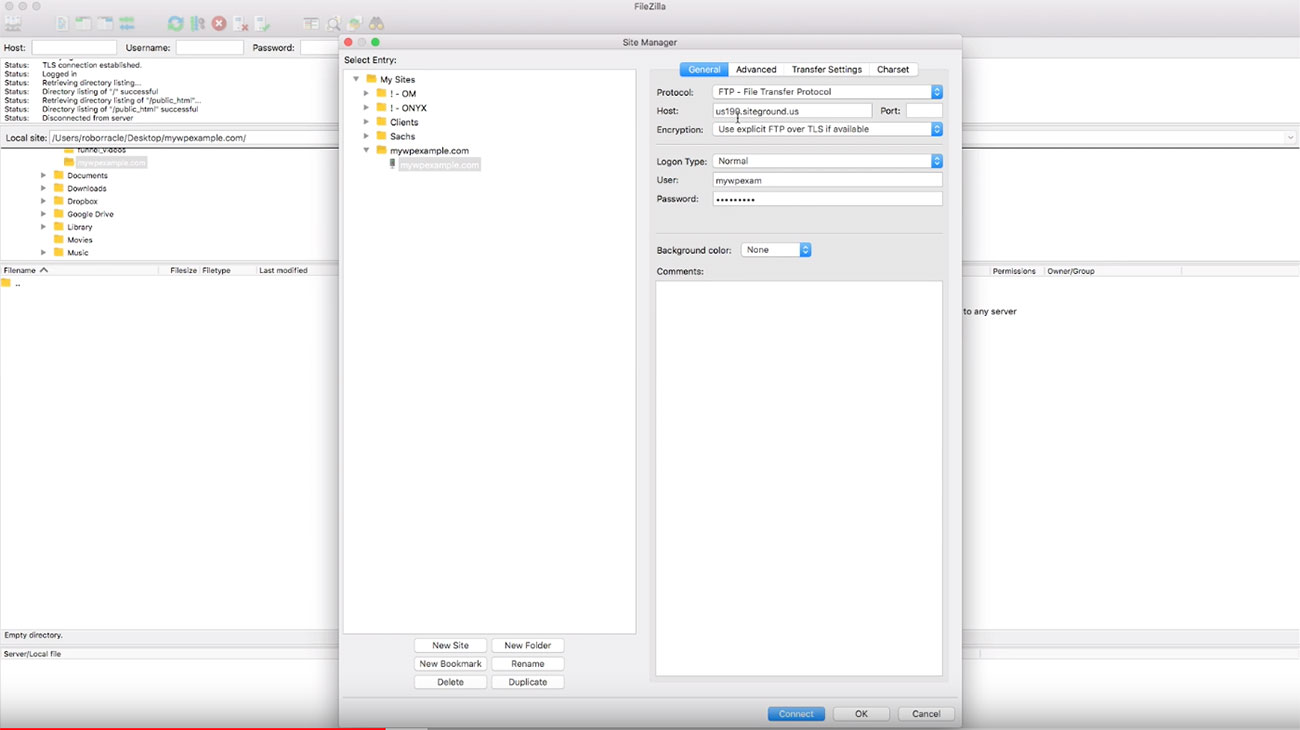 This is where we’re going to paste in our hostname and then we can leave this setting for the encryption as it is. Login type, we want to make sure that part is set to normal.
This is where we’re going to paste in our hostname and then we can leave this setting for the encryption as it is. Login type, we want to make sure that part is set to normal.
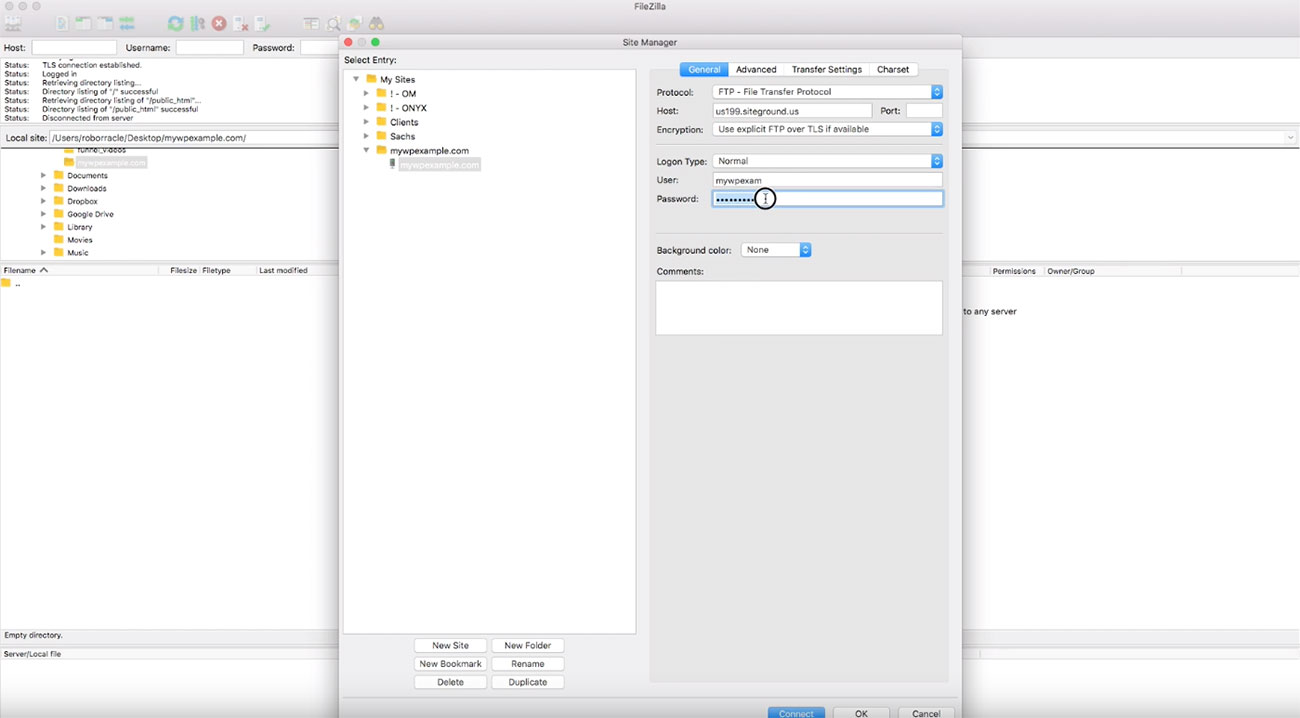 Here is your username and password. Make sure that that password that you just added over in SiteGround is added here and then you can click Connect.
Here is your username and password. Make sure that that password that you just added over in SiteGround is added here and then you can click Connect.
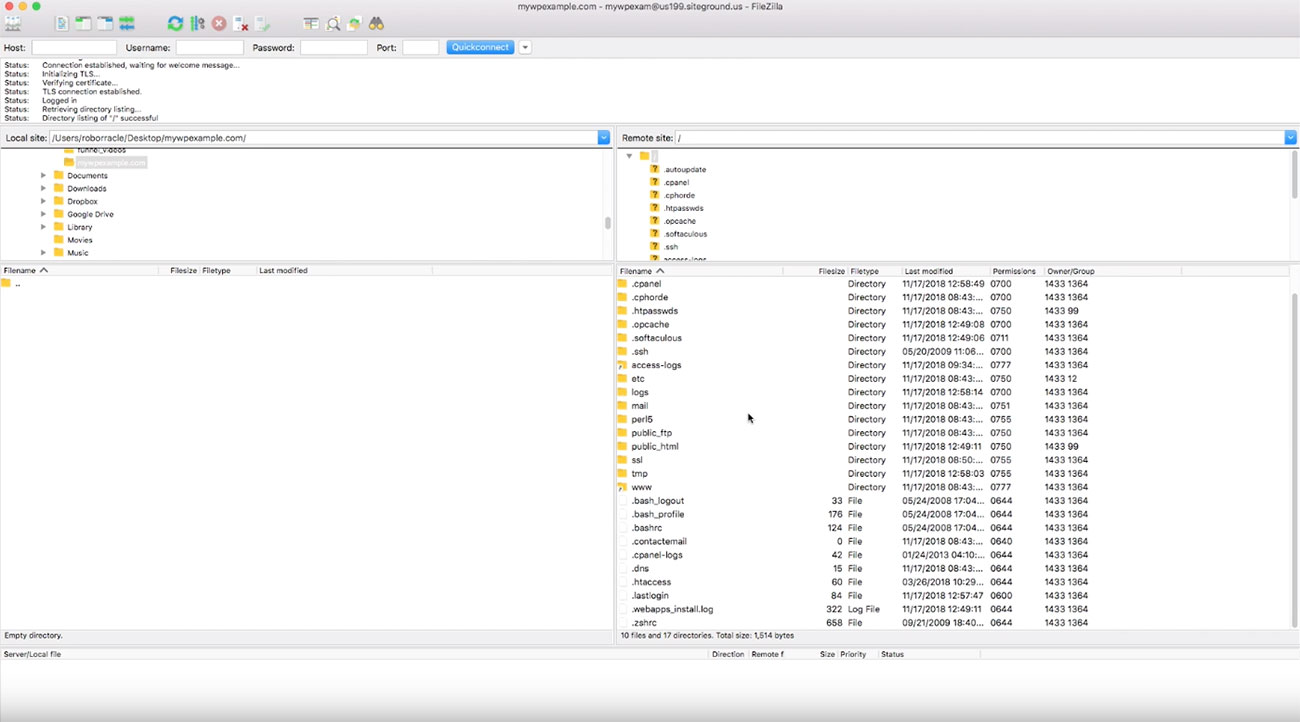 Once you’ve established that connection, you should see over here on this side, a whole bunch of files and folders and stuff that’s probably not going to make a lot of sense to you and that’s okay, because we’re really only concerned with one folder and we’ll get to that in just a second.
Once you’ve established that connection, you should see over here on this side, a whole bunch of files and folders and stuff that’s probably not going to make a lot of sense to you and that’s okay, because we’re really only concerned with one folder and we’ll get to that in just a second. 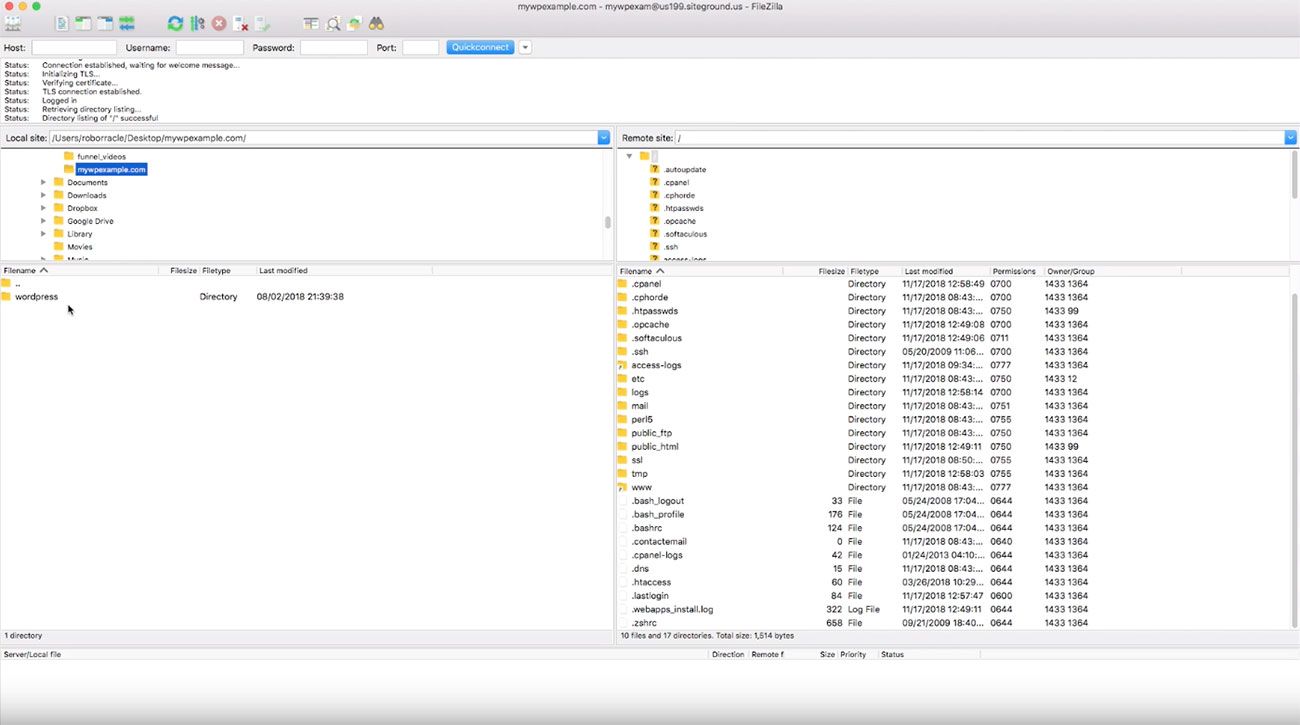 What we need to do is find our local files over here on the local side of our computer.
What we need to do is find our local files over here on the local side of our computer.
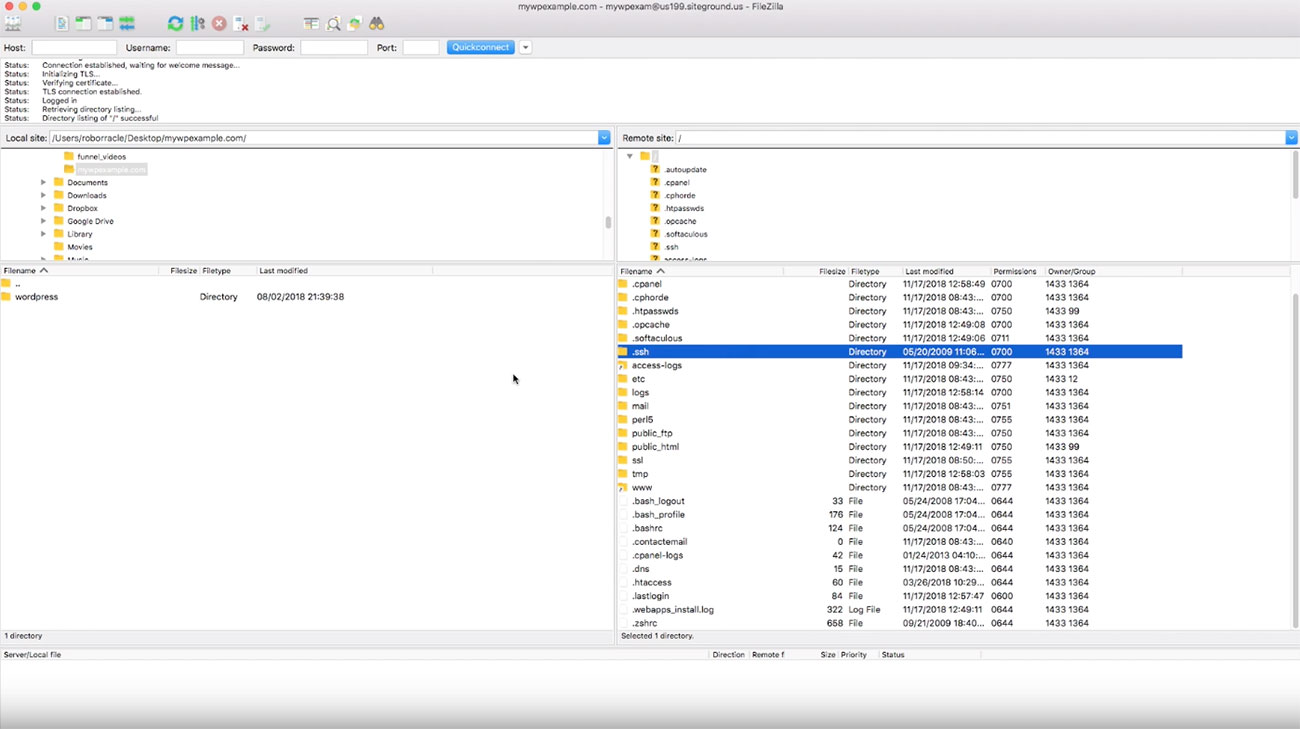 Think about this, what you see here with these two panels, there’s one here and there’s one here. Think about it as if like if you’re using Microsoft Windows and you’ve got two file browsers open and you’re dragging files from your C drive to your desktop or something like that. We’re essentially doing the same thing here.
Think about this, what you see here with these two panels, there’s one here and there’s one here. Think about it as if like if you’re using Microsoft Windows and you’ve got two file browsers open and you’re dragging files from your C drive to your desktop or something like that. We’re essentially doing the same thing here.
Same thing goes for Mac if you’re using finder, we are opening two places that we’re trying to move files in between. You’ll see over here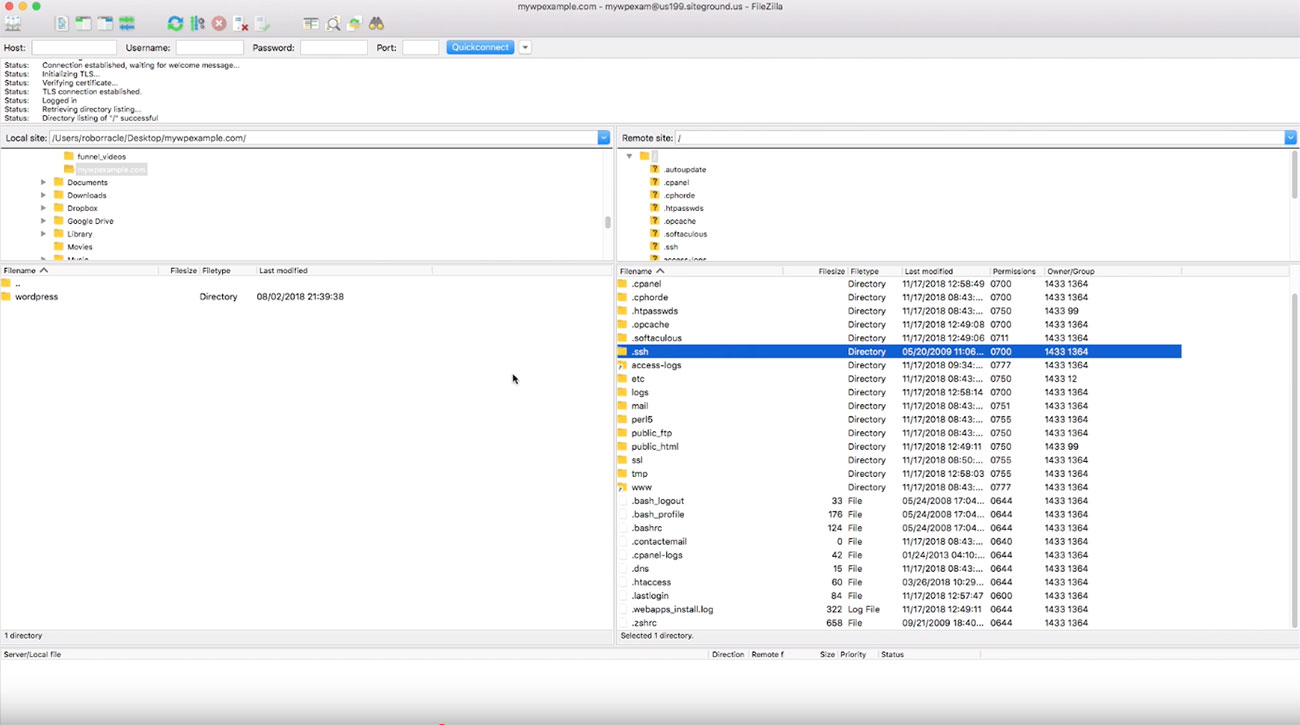 now there is a WordPress folder on my desktop. If you look at this path, here, you’ll see here’s the http://mywpexample.com folder that I told you that I had created for my desktop, and then when we downloaded WordPress a few minutes ago, I brought that over and just drop that into that folder there.
now there is a WordPress folder on my desktop. If you look at this path, here, you’ll see here’s the http://mywpexample.com folder that I told you that I had created for my desktop, and then when we downloaded WordPress a few minutes ago, I brought that over and just drop that into that folder there.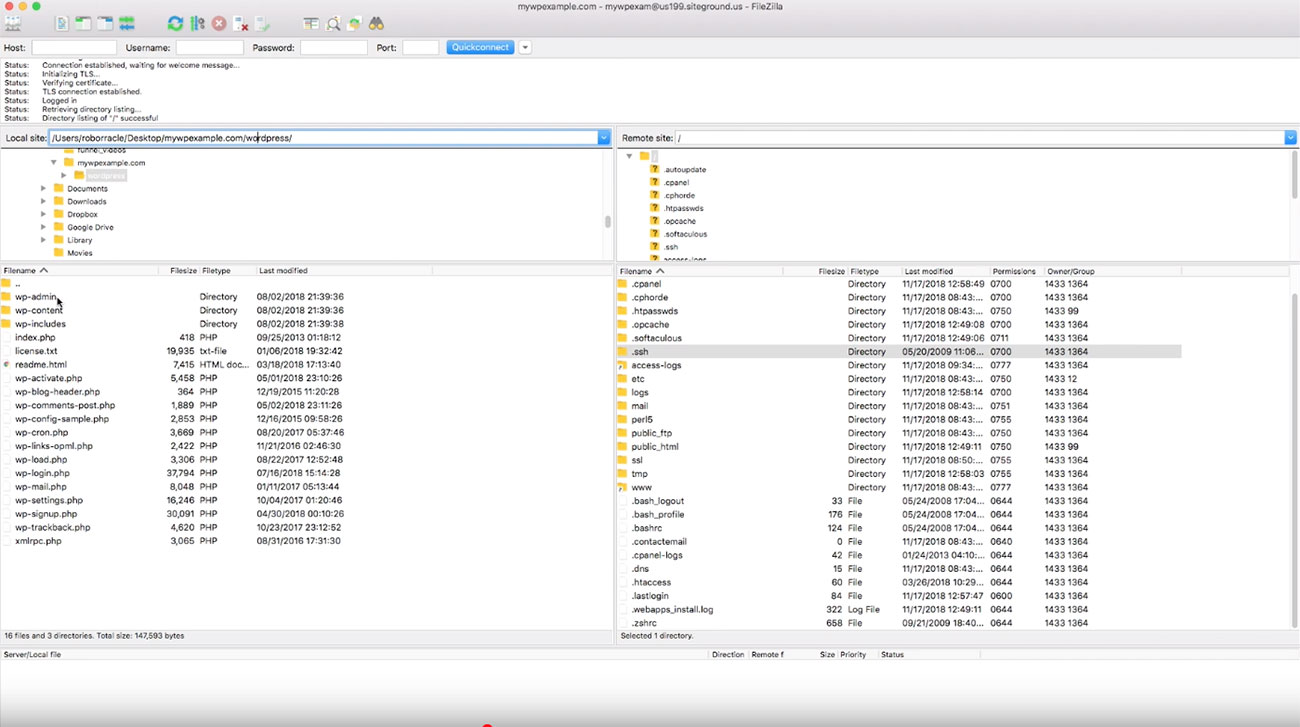
Now you see all these same folders that we were looking at over here are now in here.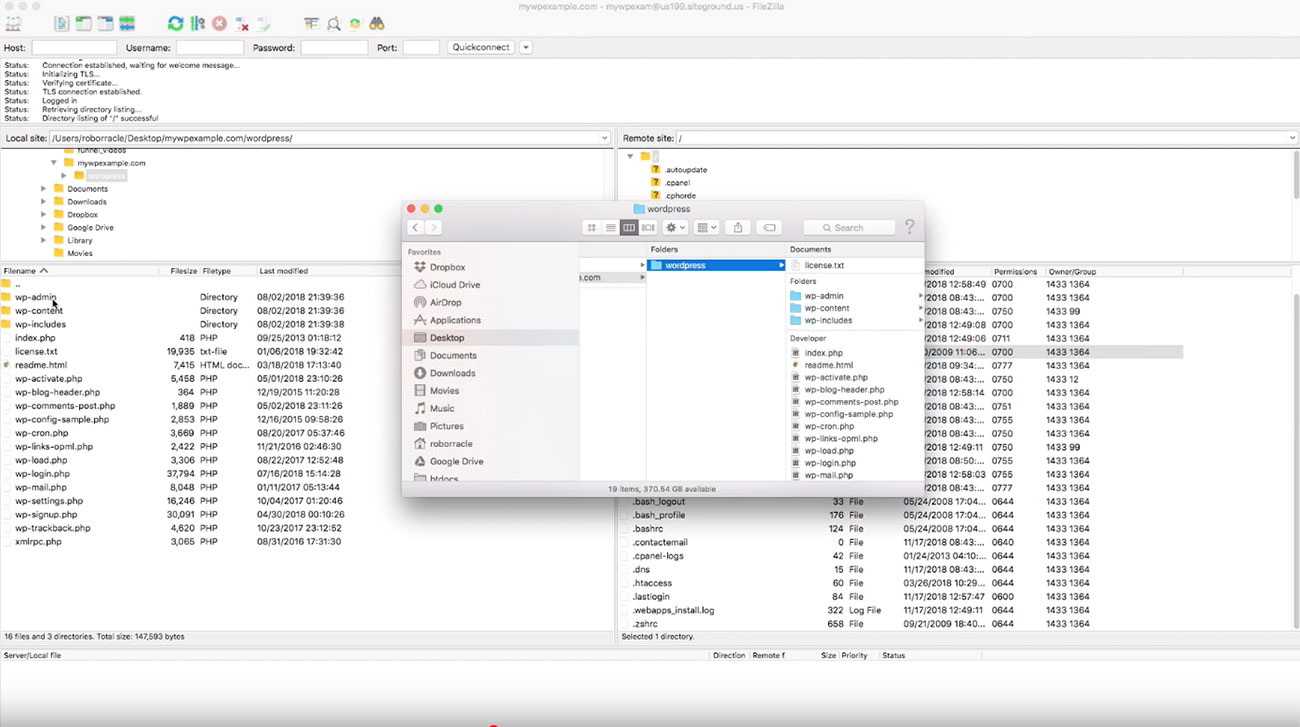 Here’s the same thing if you’re looking at it through your Finder. We’ve got mywpexample, and then WordPress, and then all of those files are in there.
Here’s the same thing if you’re looking at it through your Finder. We’ve got mywpexample, and then WordPress, and then all of those files are in there.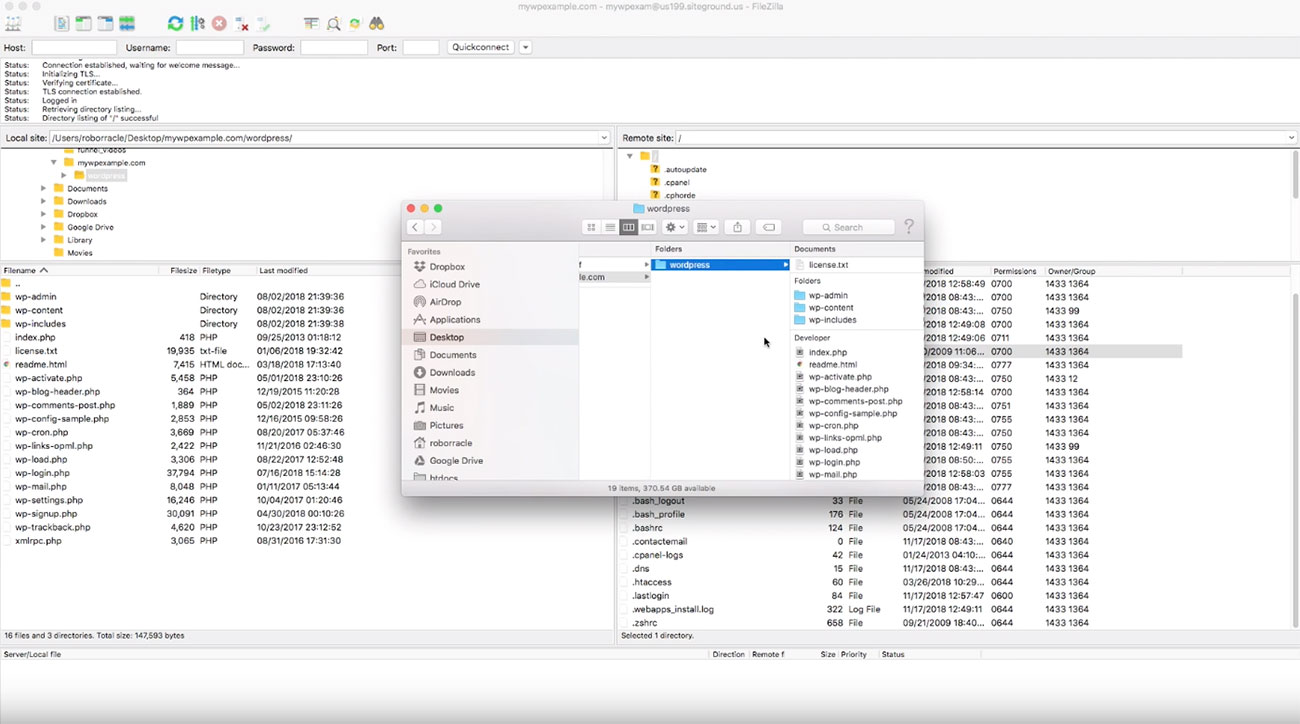
What you see over here is the same thing that you see over here. 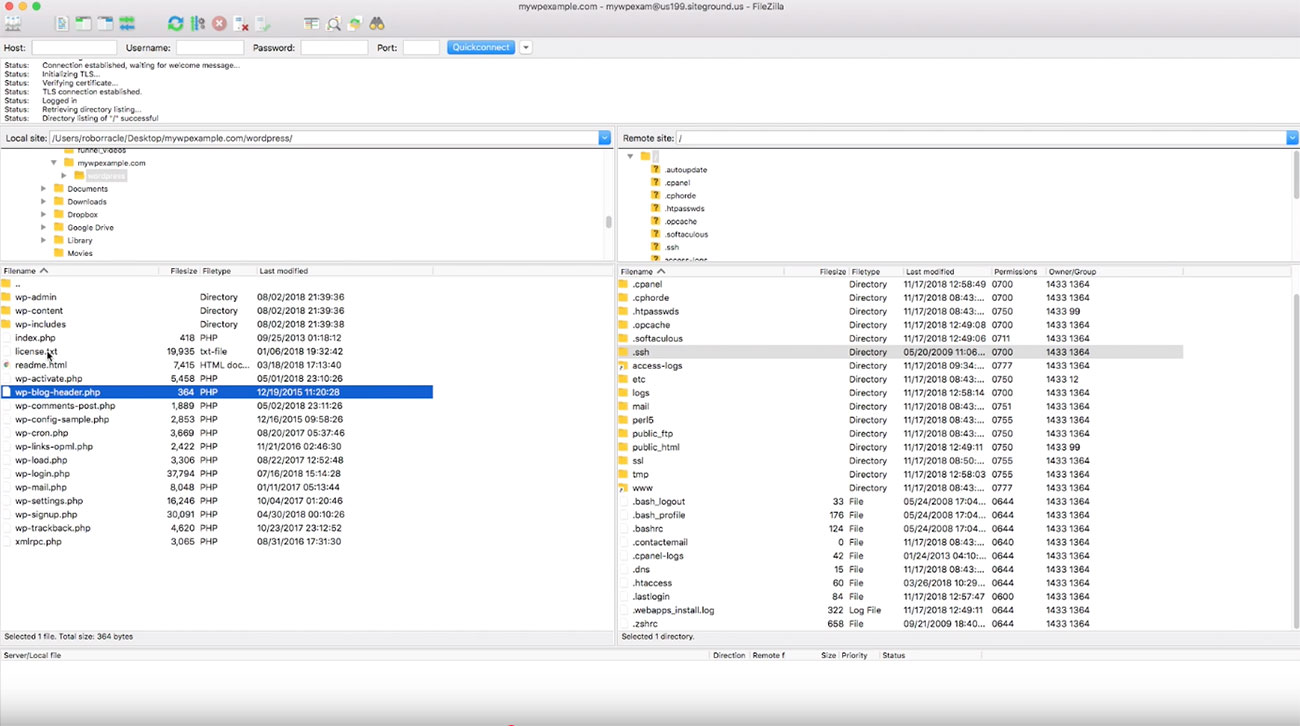 Now we’ve got our files that we want to move on the left-hand side, and we’re going to want to put them on to the server which is over here on the right-hand side. If you recall a moment ago, I said that we are only really concerned with one file over here on this side, and that is this folder right here,
Now we’ve got our files that we want to move on the left-hand side, and we’re going to want to put them on to the server which is over here on the right-hand side. If you recall a moment ago, I said that we are only really concerned with one file over here on this side, and that is this folder right here,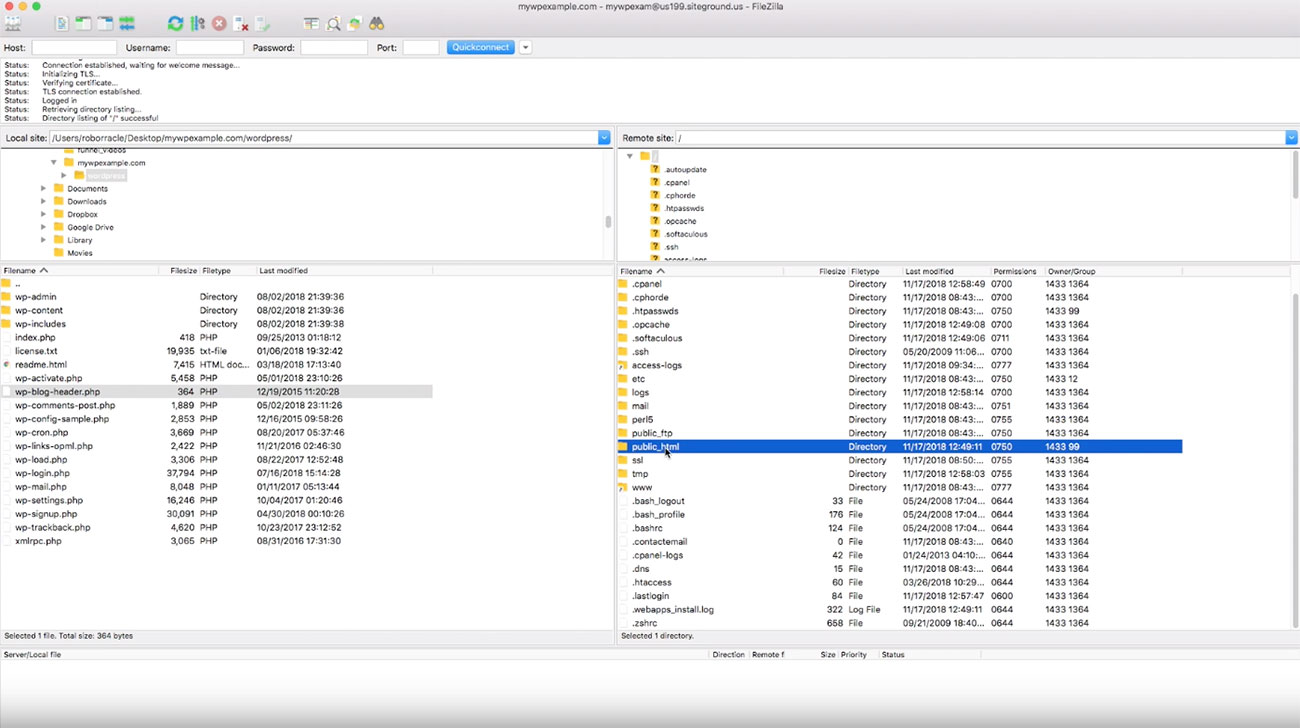 which is the public_html folder.
which is the public_html folder.
We’re going to go ahead and go into that folder. I’ll show you a couple things here once we get it to open. Now we’ve got this folder open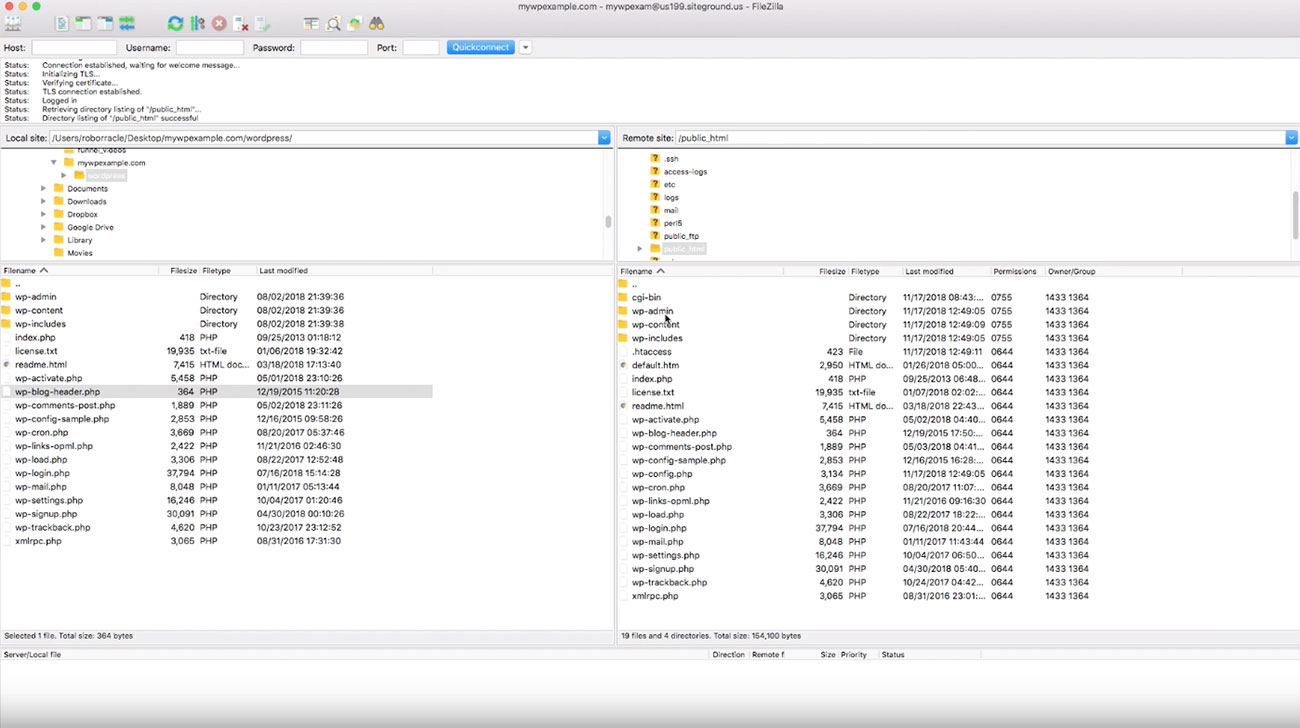 and you can see there are already some files that are already in here. These are actually the files that when we did the automatic WordPress setup through the SiteGround dashboard,
and you can see there are already some files that are already in here. These are actually the files that when we did the automatic WordPress setup through the SiteGround dashboard,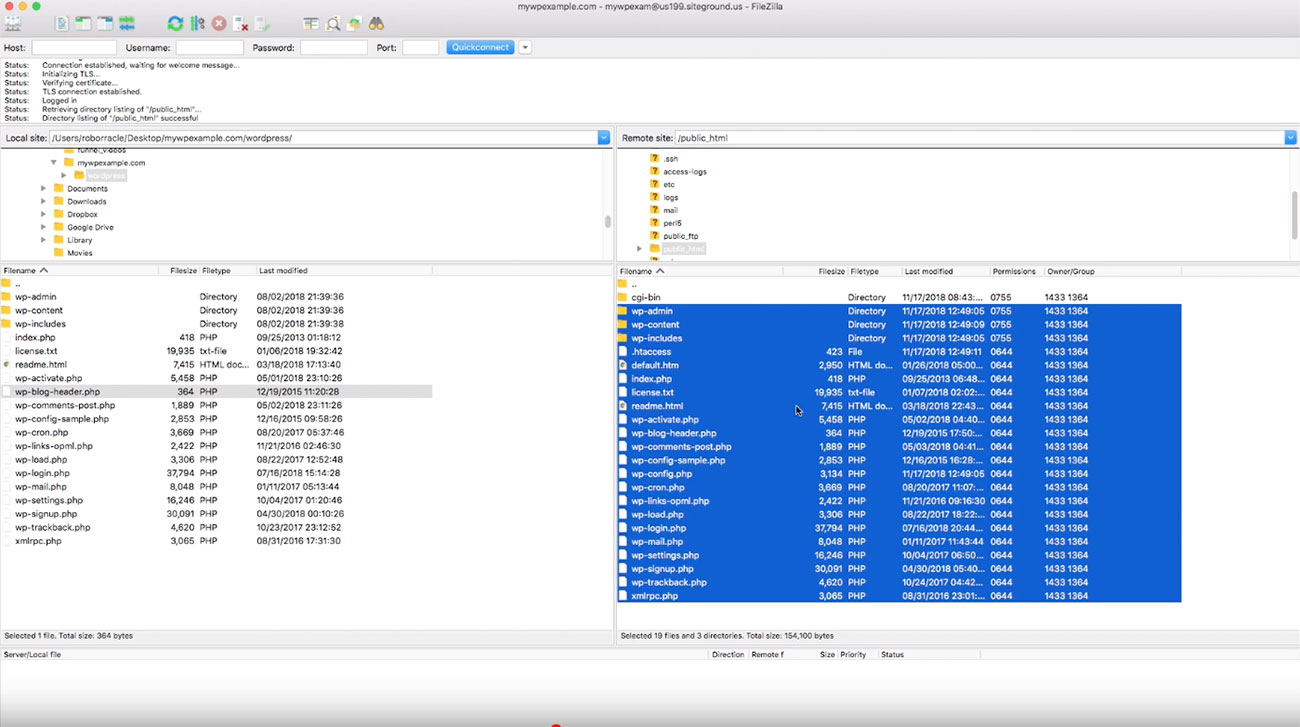 this is that same set of files that was created by that setup wizard that we did.
this is that same set of files that was created by that setup wizard that we did.
This is what it looks like on the back-end. For now, what we’re going to do is go ahead and just delete everything in here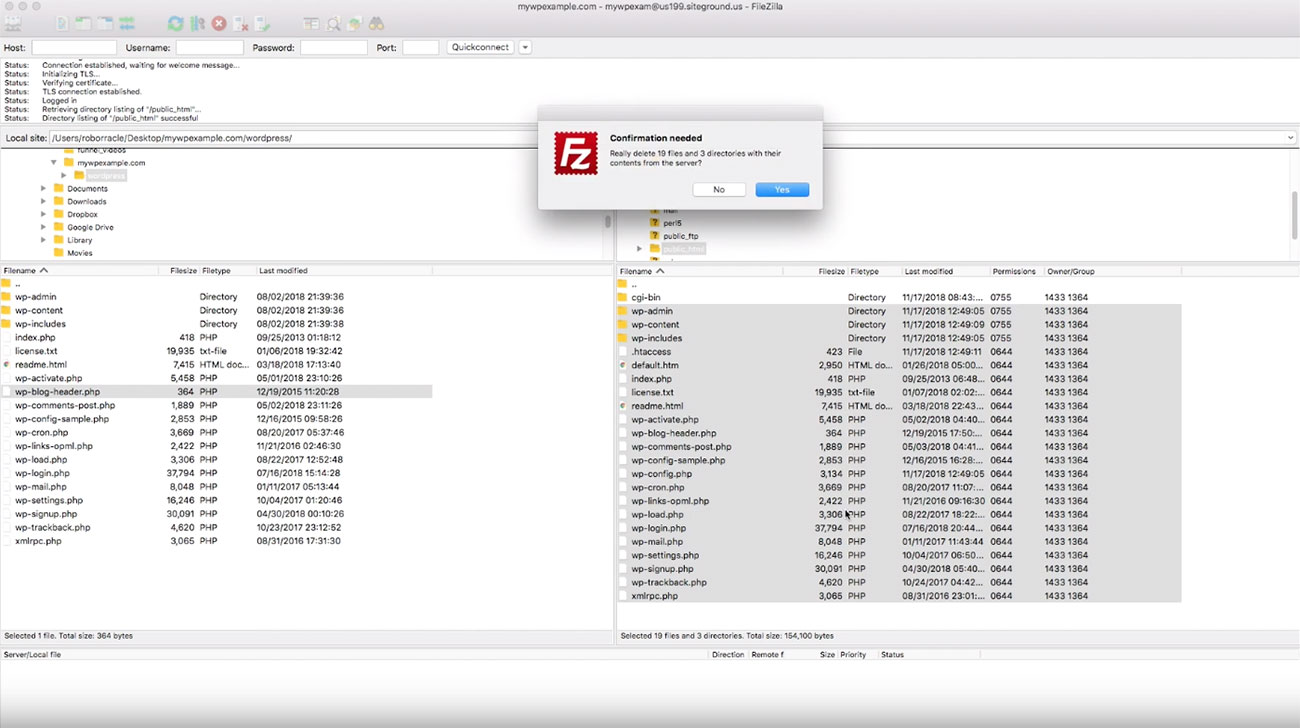 and manually update our files with the ones that we downloaded.
and manually update our files with the ones that we downloaded.
Uploading files from WordPress
Okay, now that we’ve got all of that cleaned out from our previous installation, we’re going to go ahead and upload everything that we’ve got that we downloaded from WordPress earlier. Remember we extracted this after downloading it from https://wordpress.org.
We’ve found a folder on our local computer that has WordPress in it which I created a folder called mywpexample.com/wordpress. You can put it anywhere. It doesn’t matter where you put that file. I just want to make sure I’m clear on that. There’s no special place on your local computer that you need to put this file.
You can put it into your download folder which is what most operating systems will do by default. You can upload straight from there, that’s fine or wherever else that you want to put it. The only thing that you really have to make sure of with that is that you know where it is and you can get to it.
What we’re going to do here is we’re going to go ahead and take all of that stuff that we’ve extracted,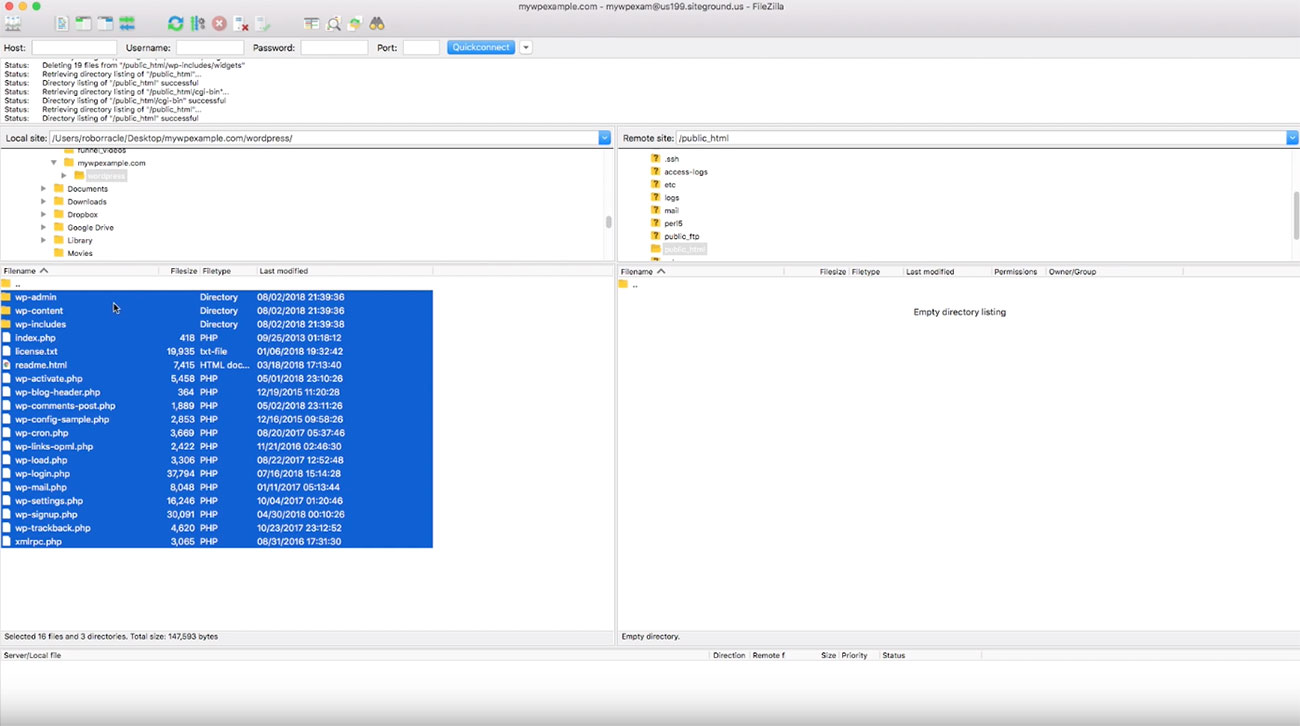 and now upload it into our hosting account over at SiteGround. Here is just a simple drag and drop or if you prefer, you can do right click and then upload whatever works best for you.
and now upload it into our hosting account over at SiteGround. Here is just a simple drag and drop or if you prefer, you can do right click and then upload whatever works best for you.
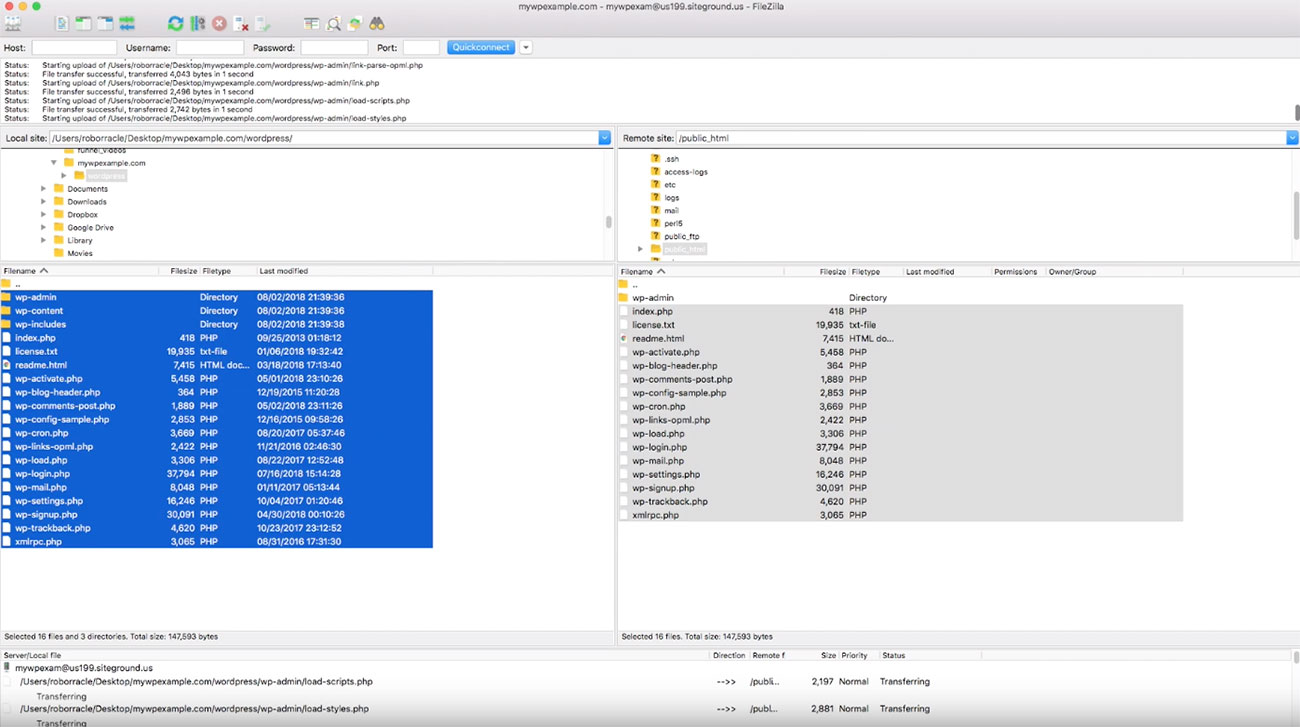 I’ve already started the process here. You can see the files are going ahead and being transferred up here. This will take a minute and through the magic of video editing, I will spare you the painful detail of watching all these files to upload and as soon as they upload we’ll be back.
I’ve already started the process here. You can see the files are going ahead and being transferred up here. This will take a minute and through the magic of video editing, I will spare you the painful detail of watching all these files to upload and as soon as they upload we’ll be back.
Okay, so now we’ve got all our files uploaded and you can see that the directories are matching on both sides here.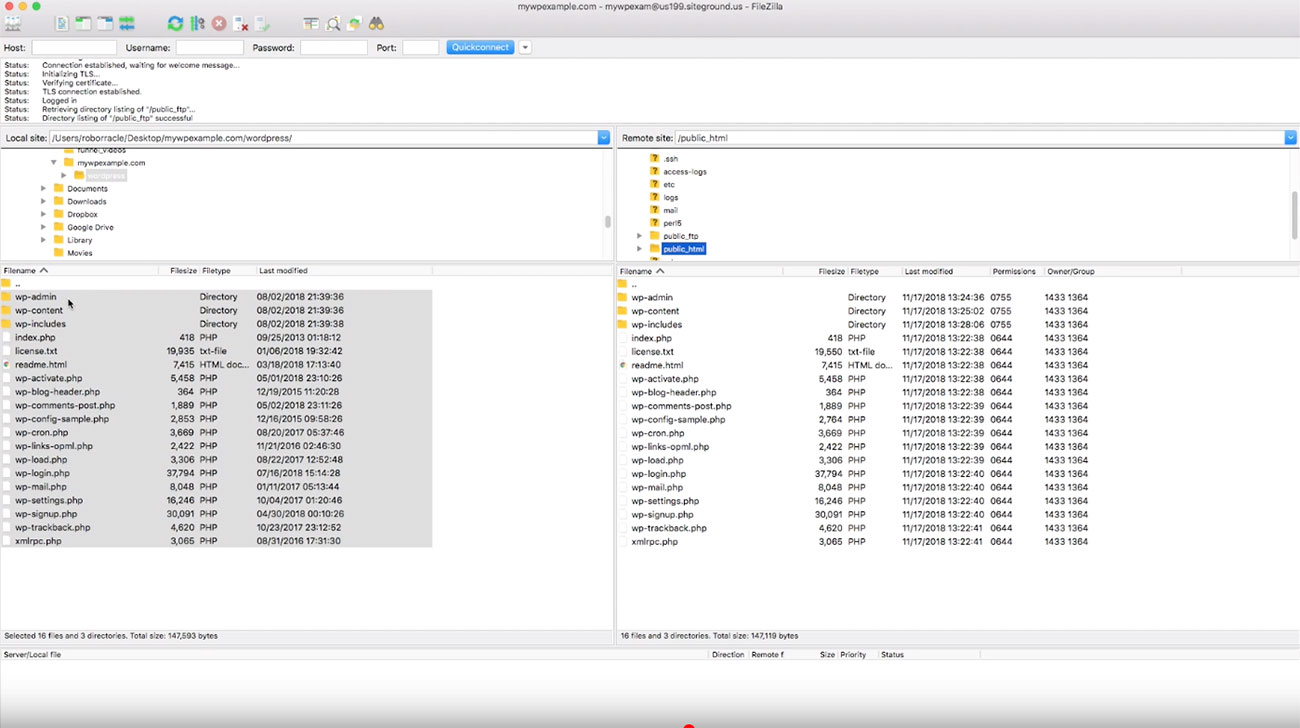 We’ve got the same folders and files over on both sides. The process has completed. As we have shown up here, you can tell that everything is done.
We’ve got the same folders and files over on both sides. The process has completed. As we have shown up here, you can tell that everything is done.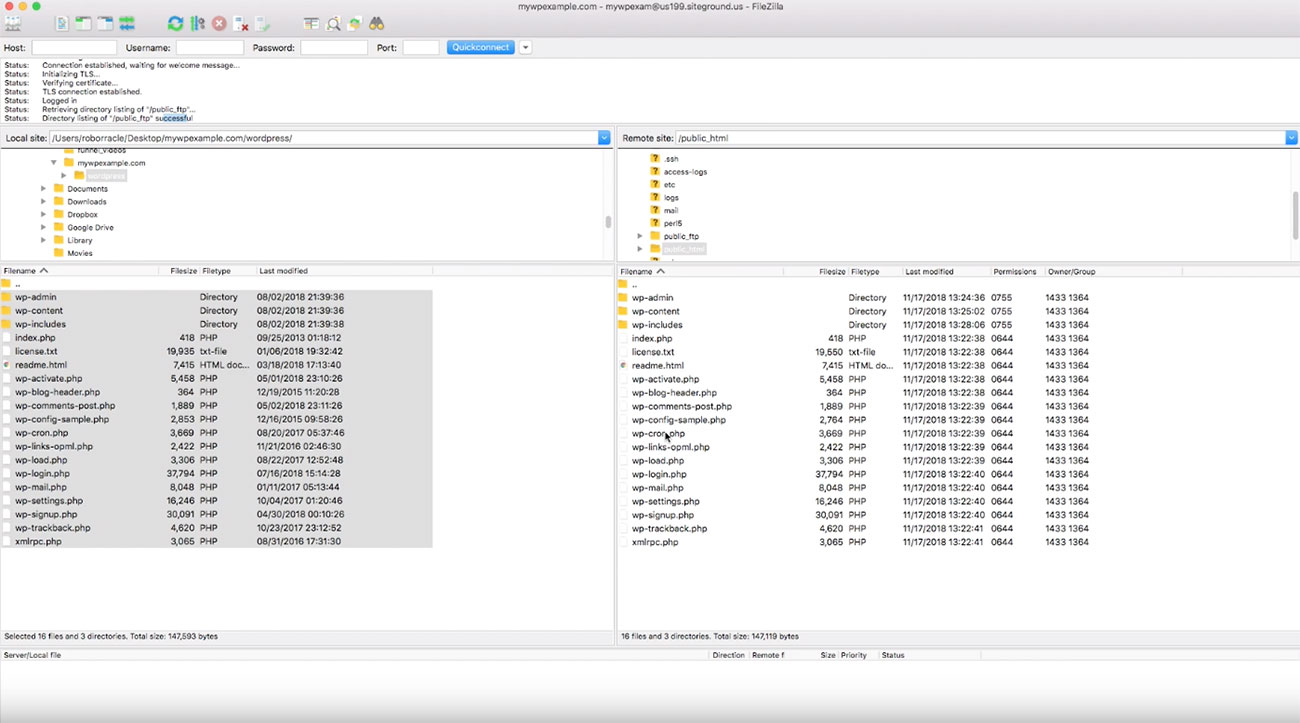
We’re done with this part. That’s really not so bad, is it? Basically, all you have to do is know where the files are on your local computer and know where you want to put them on your hosting service. We pointed out that the only folder that you really need to be concerned with, once you’ve made your FTP connection, as far as SiteGround is concerned, will be this public_html folder.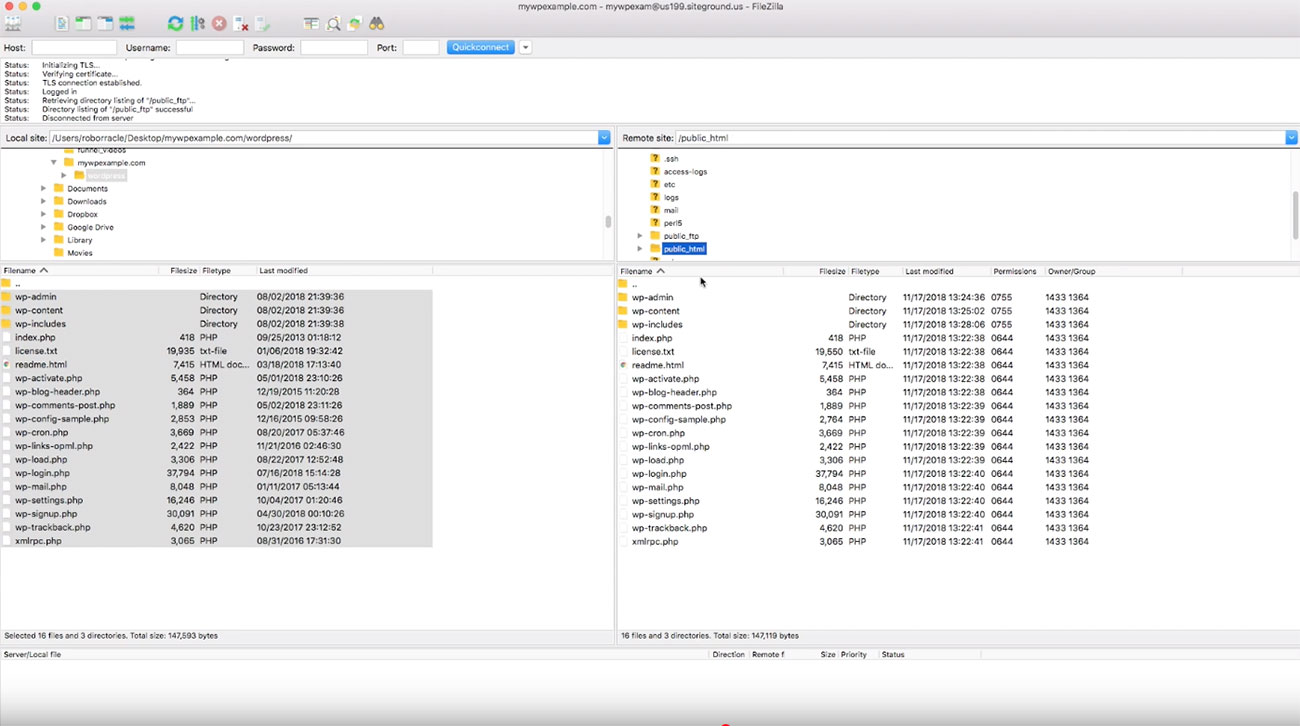 You don’t need to worry about anything else there.
You don’t need to worry about anything else there.
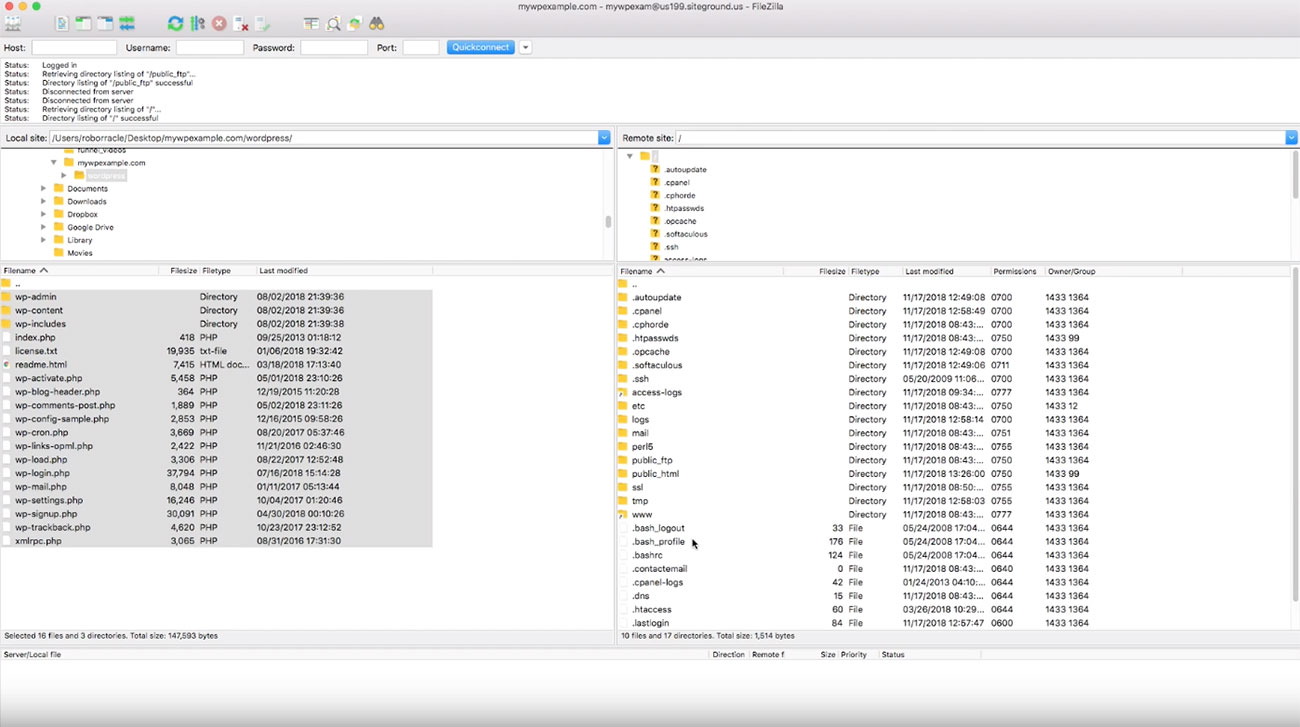 There are lots of other things in here. None of this is anything for you to concern yourself with at this point, just worry about what you’re doing here with this public_html folder.
There are lots of other things in here. None of this is anything for you to concern yourself with at this point, just worry about what you’re doing here with this public_html folder.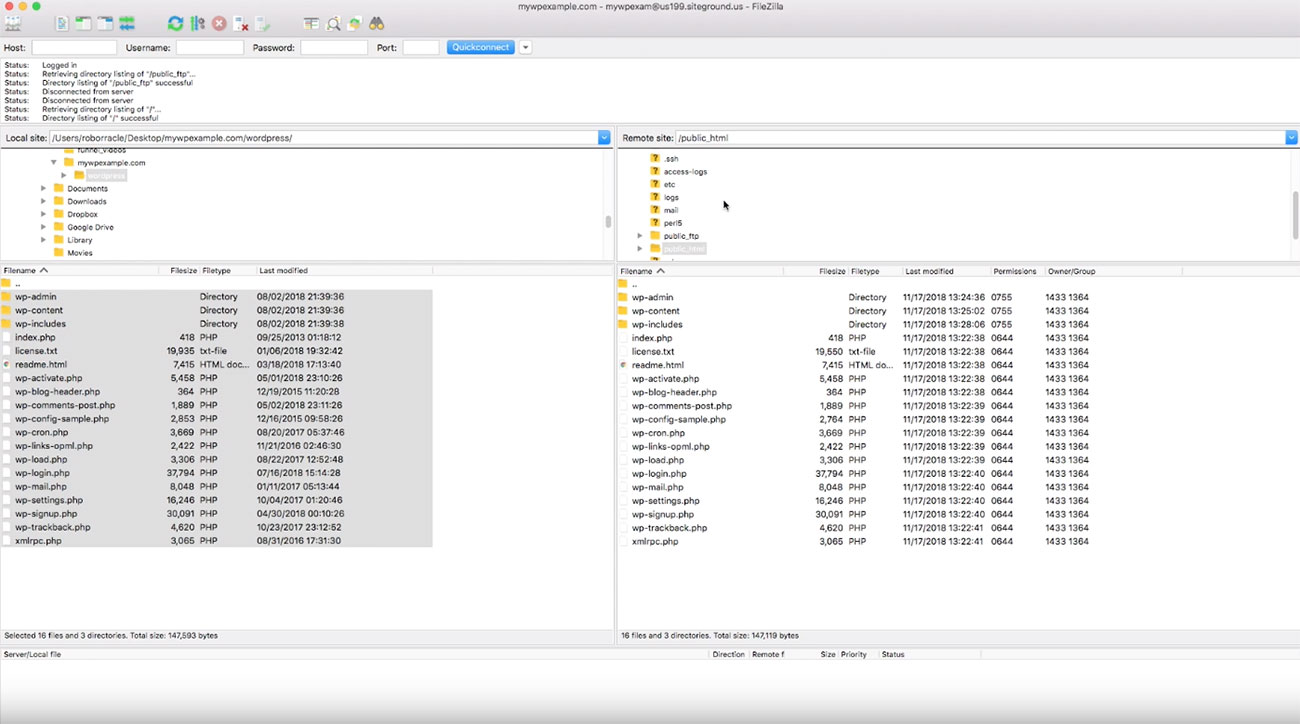 As far as the FTP part of this process, we are now done.
As far as the FTP part of this process, we are now done.
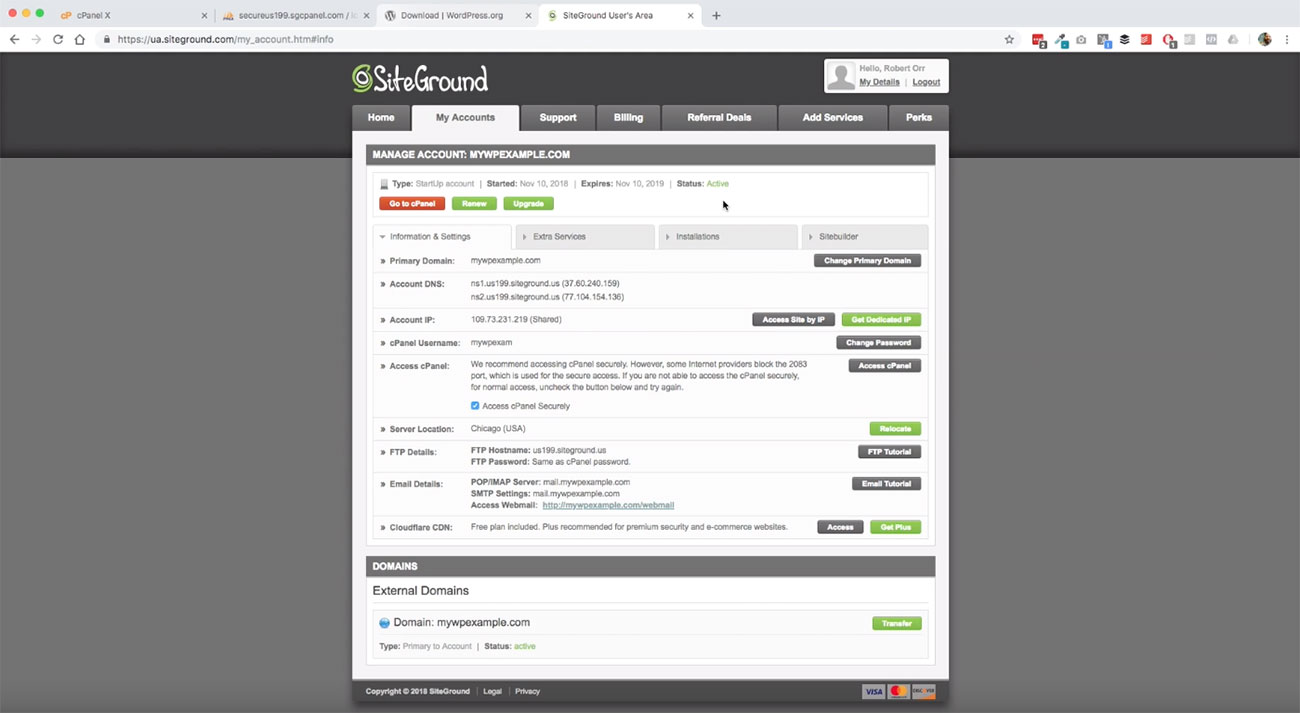 We’ll go back over here to SiteGroundbecause we got one more thing that we need to do over here to make sure we’ve got everything done. Now this point, we want to go ahead and go to our cPanel. Hopefully, your service has a cPanel
We’ll go back over here to SiteGroundbecause we got one more thing that we need to do over here to make sure we’ve got everything done. Now this point, we want to go ahead and go to our cPanel. Hopefully, your service has a cPanel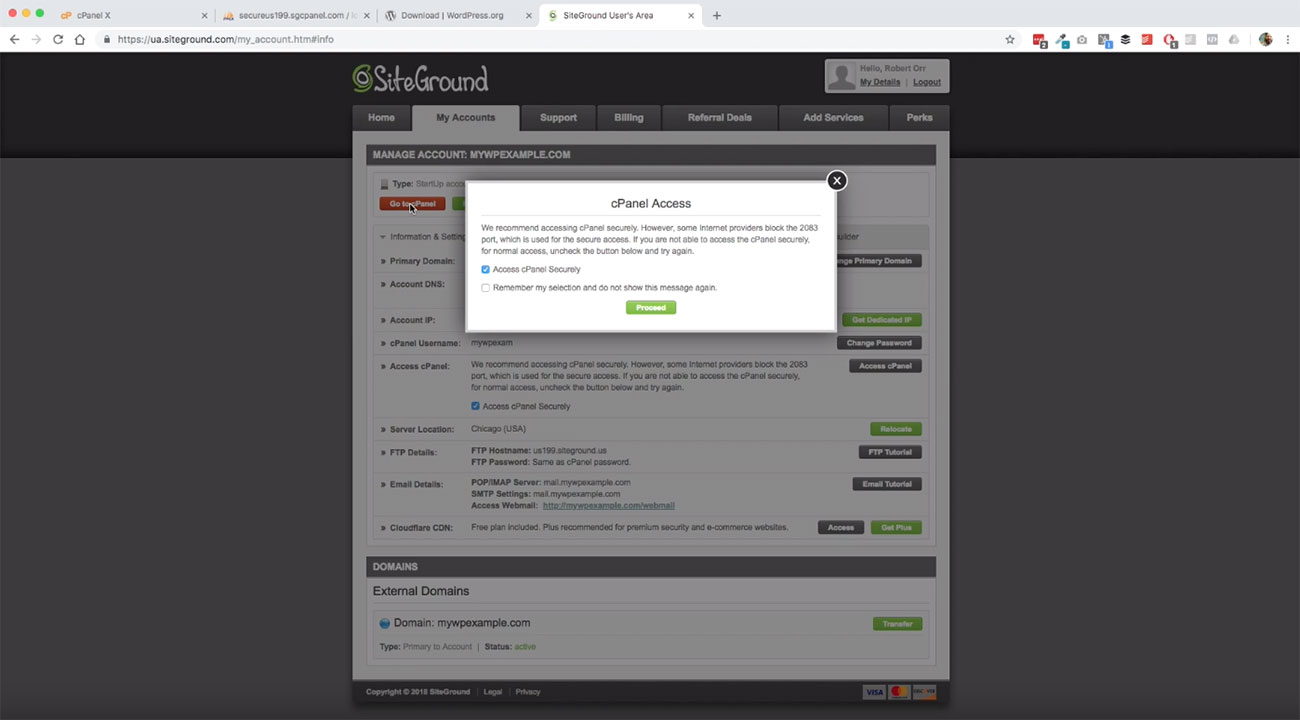 or some other kinds of service for you which basically serves as an operating system for your hosting server.
or some other kinds of service for you which basically serves as an operating system for your hosting server.
cPanel is probably the most popular out there. If you’re signing up for a service like BlueHost, it would be included. They are obviously including cPanel here with your SiteGround hosting service. We want to go to cPanel now. 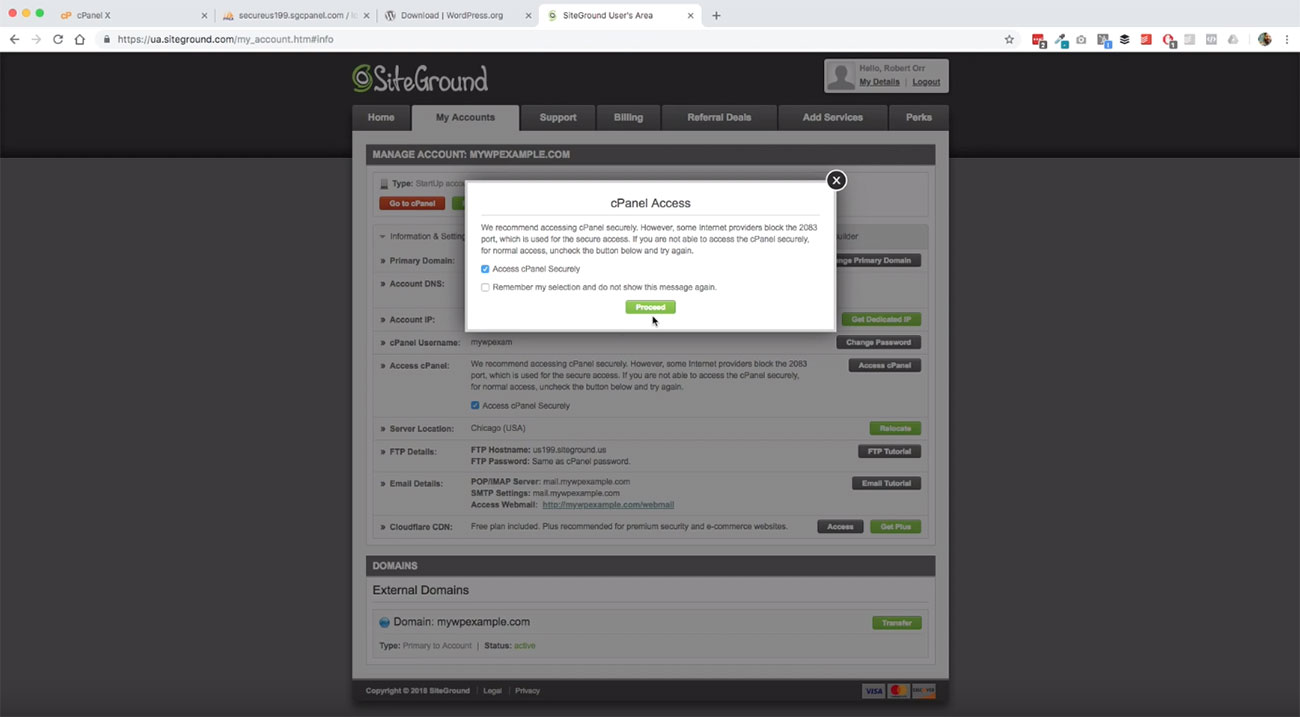 We’re just going to click on this link and access it securely and leave that check. That’s fine. Nothing to worry about there.
We’re just going to click on this link and access it securely and leave that check. That’s fine. Nothing to worry about there.
Creating a database
The next part that we’re going to look for here is we’re going to create a database. WordPress is a dynamic content management system, which means there is more than one piece to make it work. We just got done with one of the two things that we need to have to make sure that WordPress works correctly.
So with WordPress, you have site files, which we just transferred into our hosting service via our FTP connection. Then the other part is we need to set up a database on our web hosting service and we can do that through cPanel.
Now that we’re logged in, we’re going to look for this section right here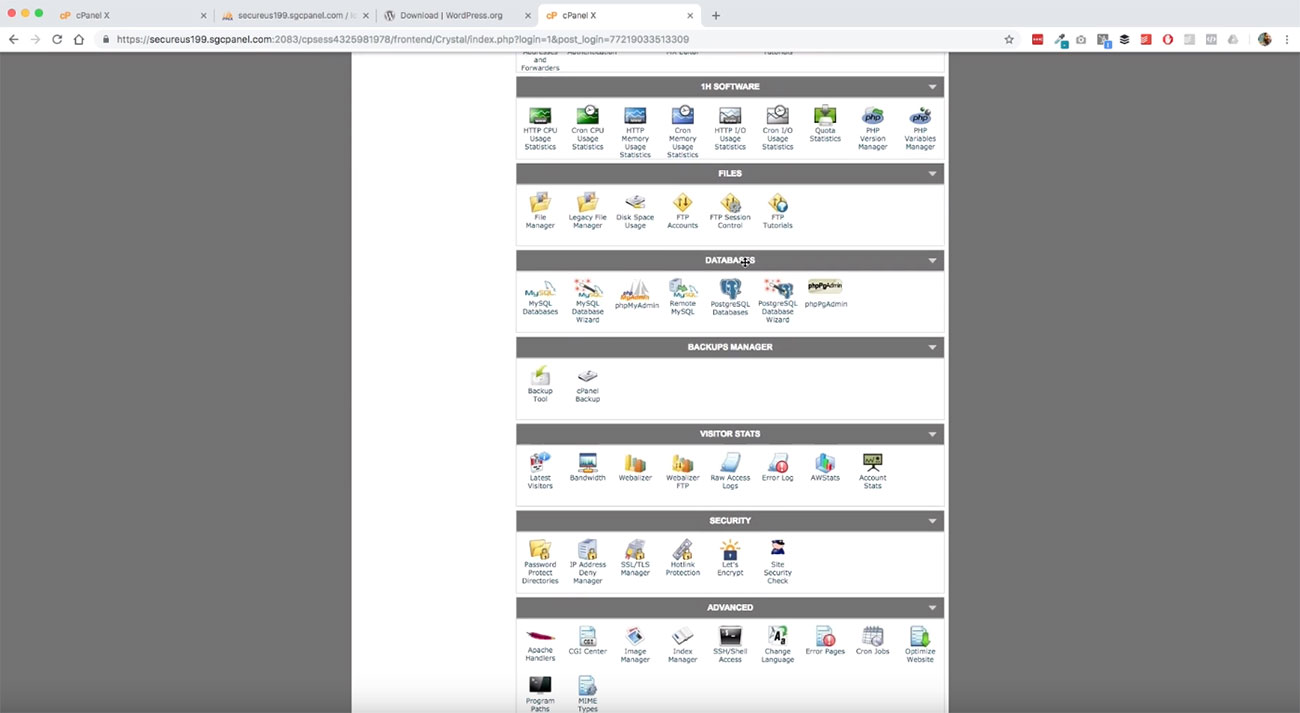 on databases. We’re going to click on this MySQL database wizard. Let’s click that.
on databases. We’re going to click on this MySQL database wizard. Let’s click that.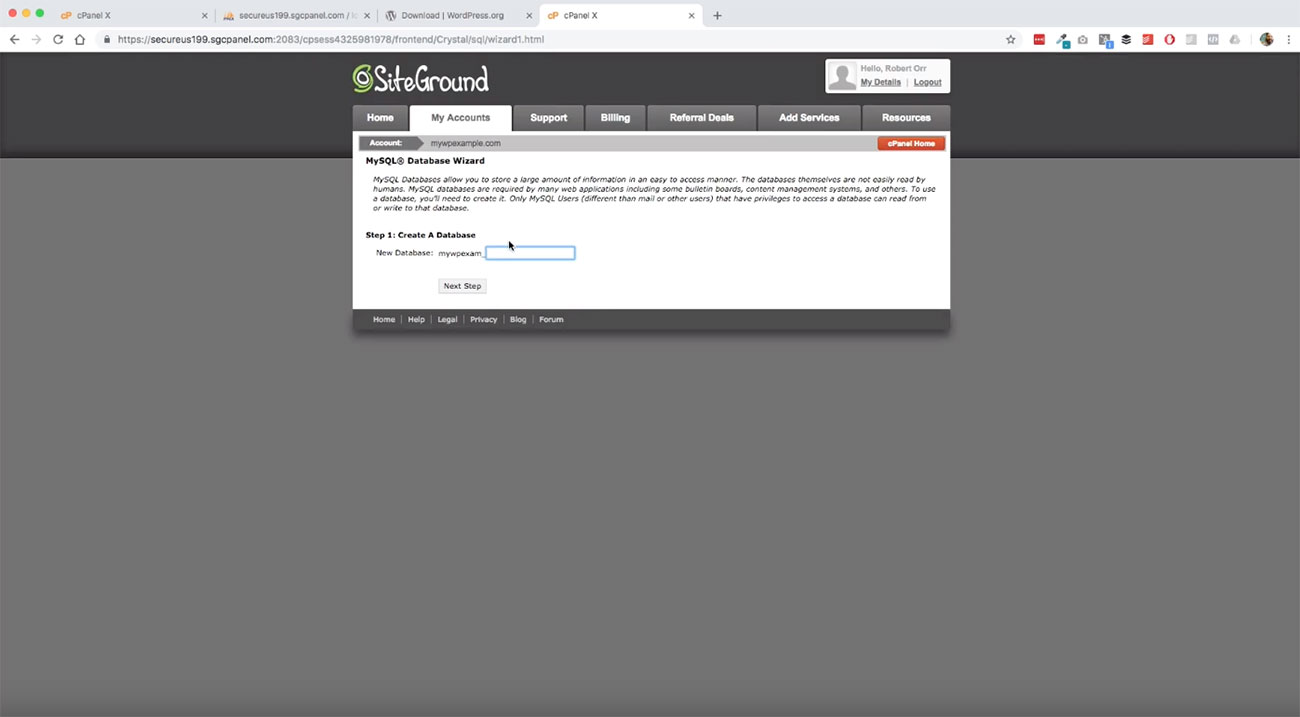 We’re going to create a database here. In this instance, we’re going to call it mywpexample.com:
We’re going to create a database here. In this instance, we’re going to call it mywpexample.com: 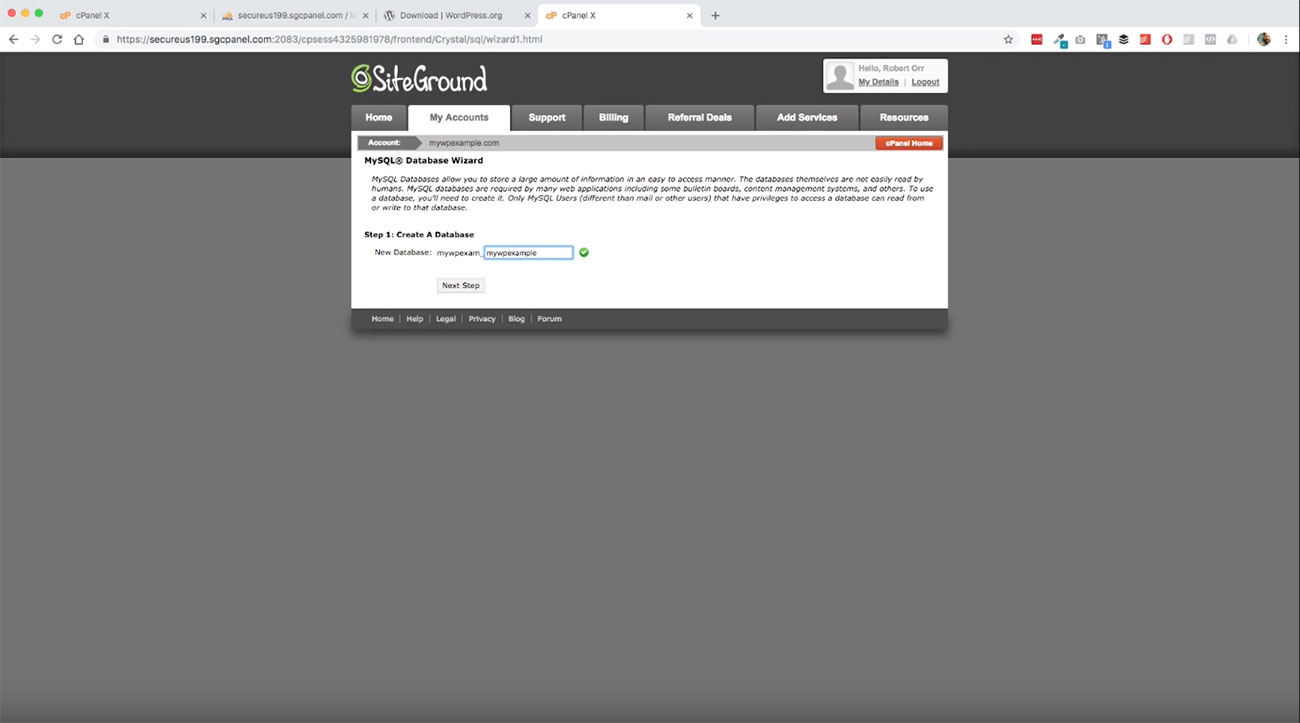
Remember this because you’re going to need this information. So what I would do is make a note of what you’ve got. This is a text editor that I use that we can keep track of what we’re doing here.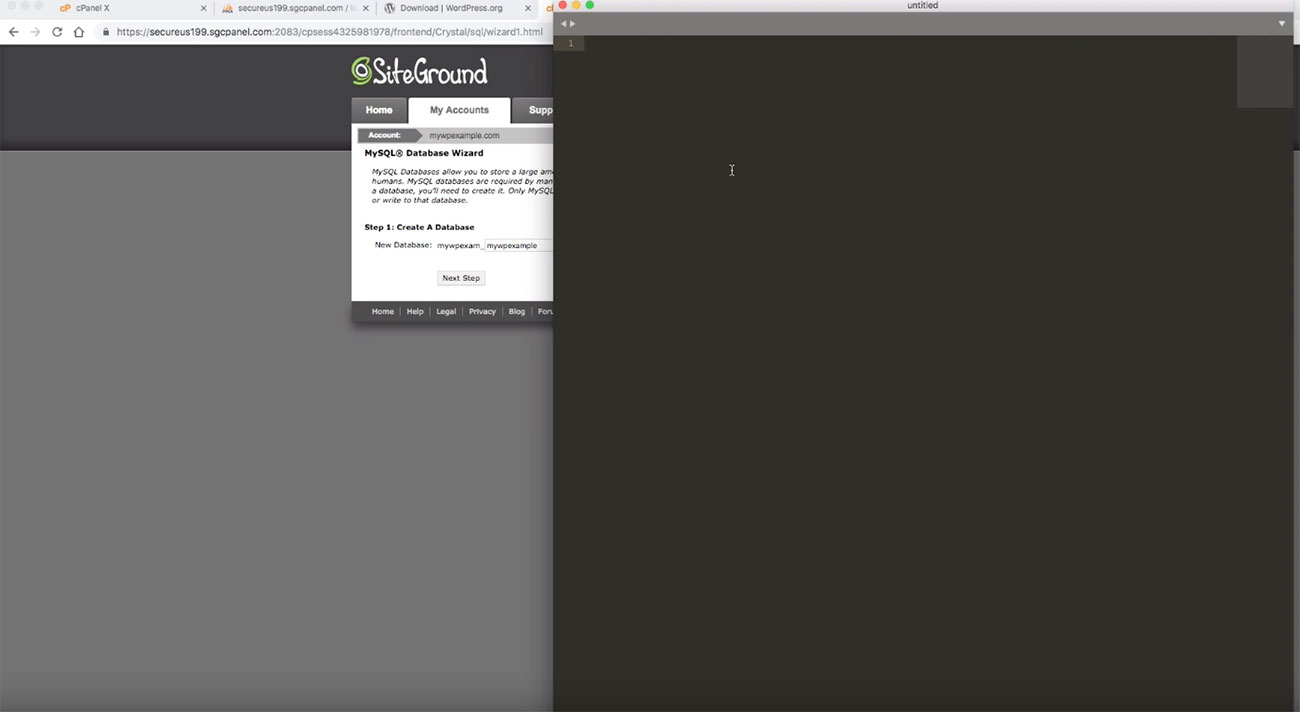
The database name is mywpexam_ mywpexample. We’re going to save that. Now we’re going to go over here and click on the next step.
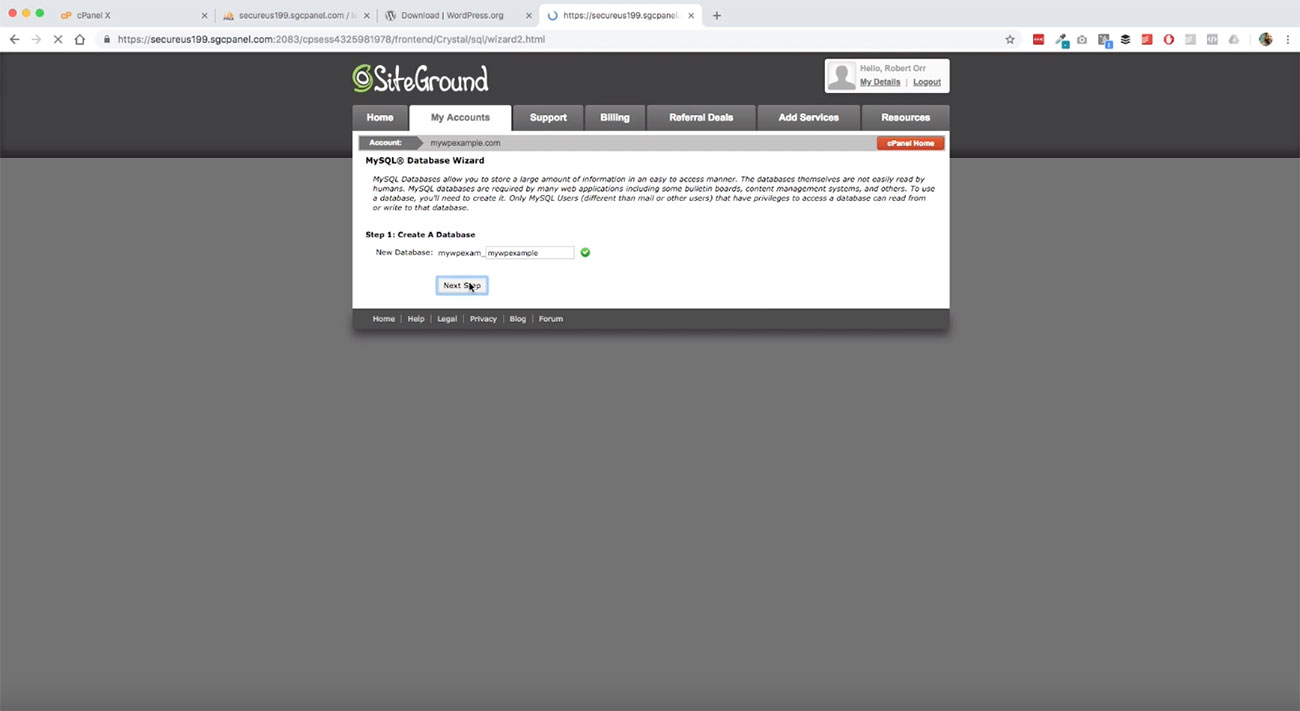
Creating username
And then now that we’ve got the database created, we have to have a user to be able to access that database. We’ll just call this one mywpusr. 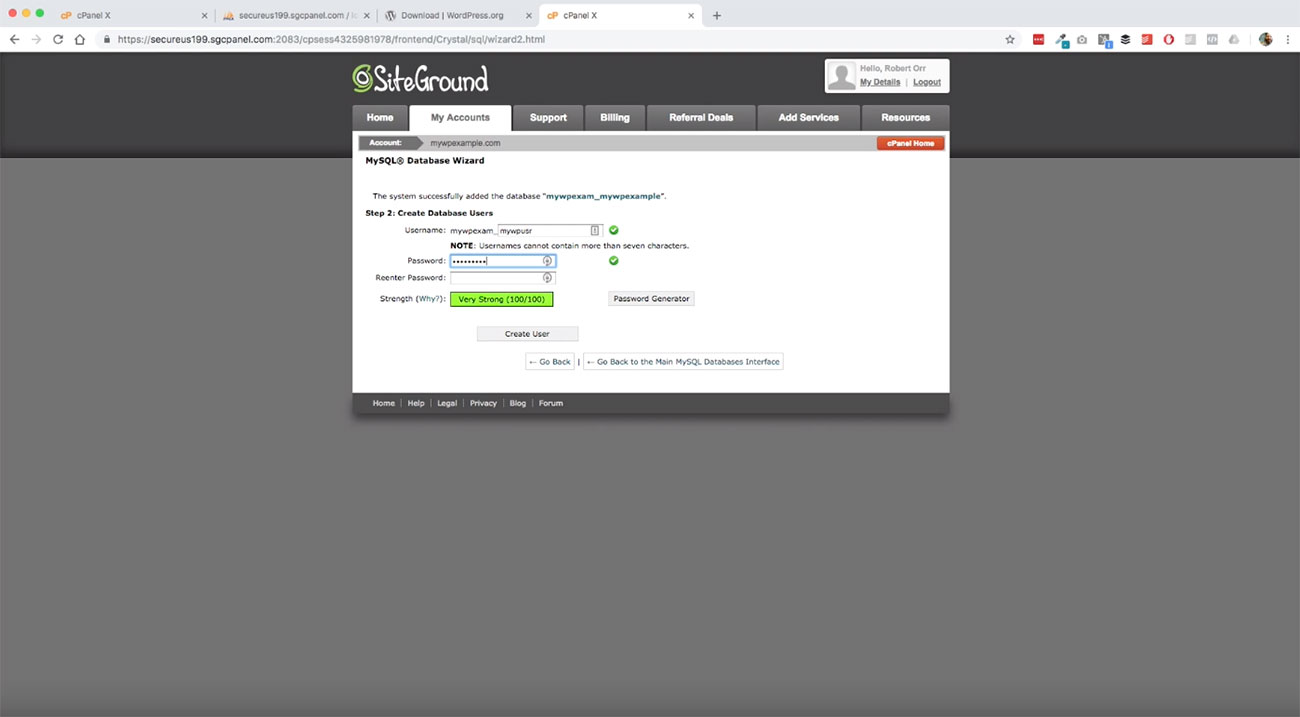 Create a secure password. We will go ahead and add these things to our notes.
Create a secure password. We will go ahead and add these things to our notes.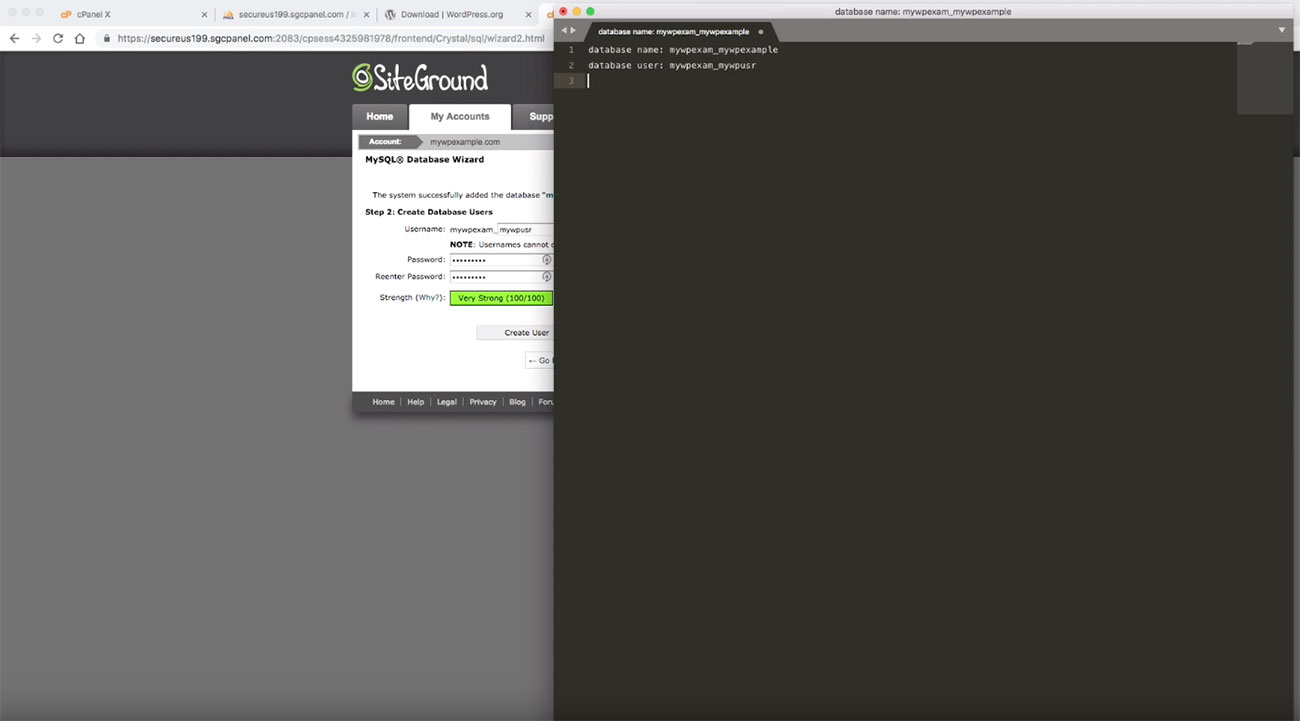 The database user is mywpexam_ mywpusr and then our password.
The database user is mywpexam_ mywpusr and then our password.
It’s just a random string of characters that I picked. Make sure that those match just to be 100% sure. We can actually just take this and that’s why I like to use these text editors because they’re easy to work with. We can copy, paste, paste, and go ahead and create the user.
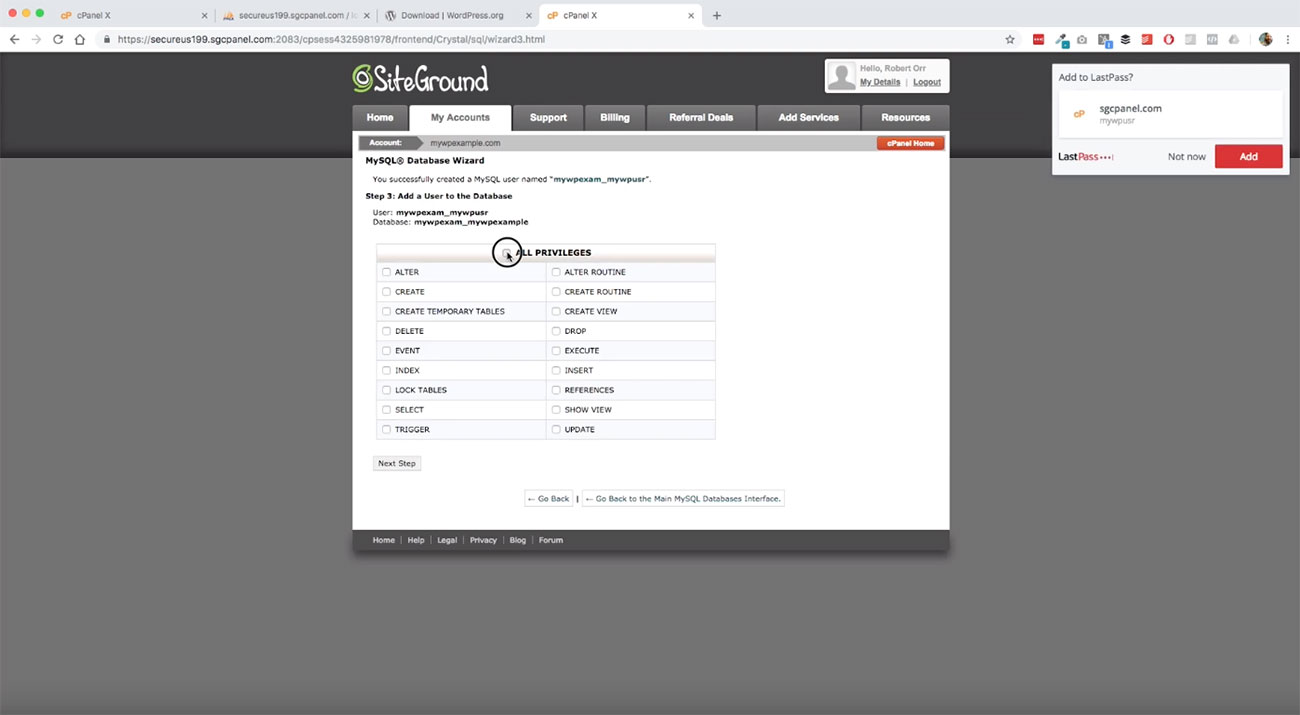 And we’re going to grant that user all of the privileges that we want them to have. Hit next step, and we’re done. We’ve got our database connection information. We’re going to need that here in just a second. What we’re going to do now is go back to our domain name.
And we’re going to grant that user all of the privileges that we want them to have. Hit next step, and we’re done. We’ve got our database connection information. We’re going to need that here in just a second. What we’re going to do now is go back to our domain name.
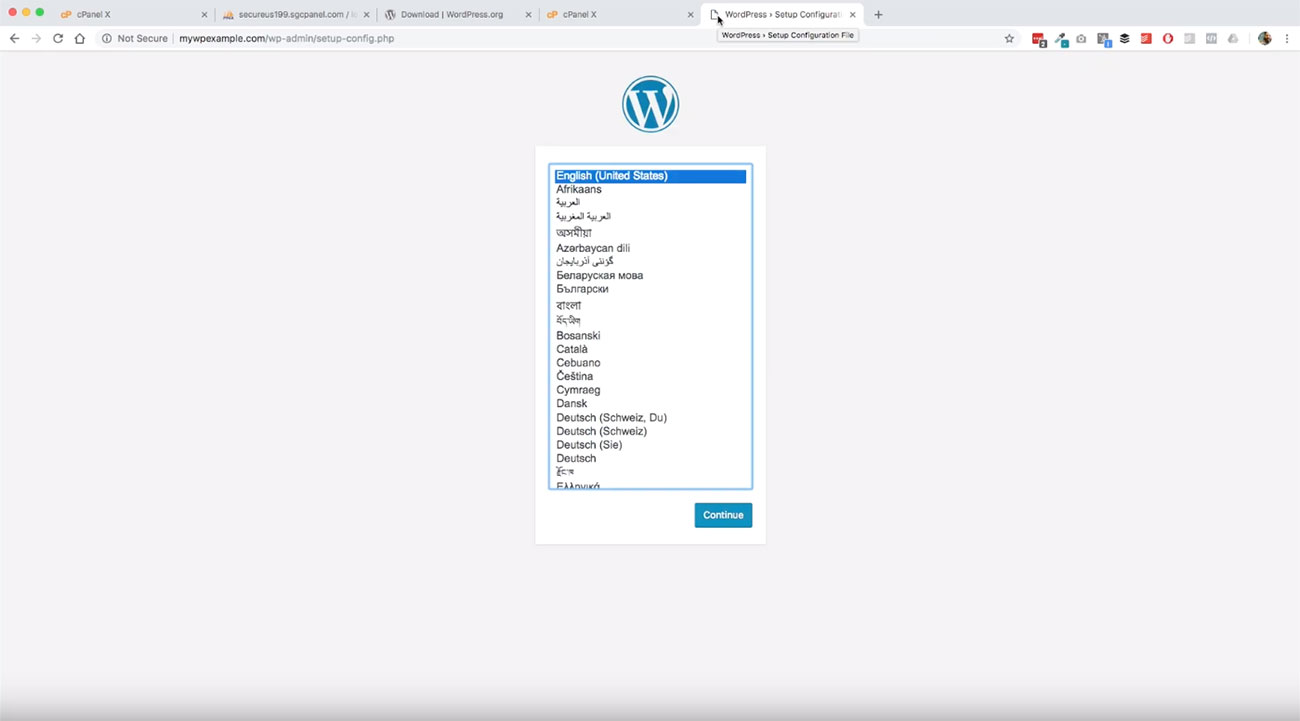 Our domain name is http://mywpexample.com. This is going to be the screen that you’ll see now that we are manually installing it. We’re going to leave English as our language, hit Continue. Then it’s going to ask you for some information. We just saved all that.
Our domain name is http://mywpexample.com. This is going to be the screen that you’ll see now that we are manually installing it. We’re going to leave English as our language, hit Continue. Then it’s going to ask you for some information. We just saved all that.
You need your database name, username, password, host, table prefix, so on and so forth. I will show you what each of these things are. 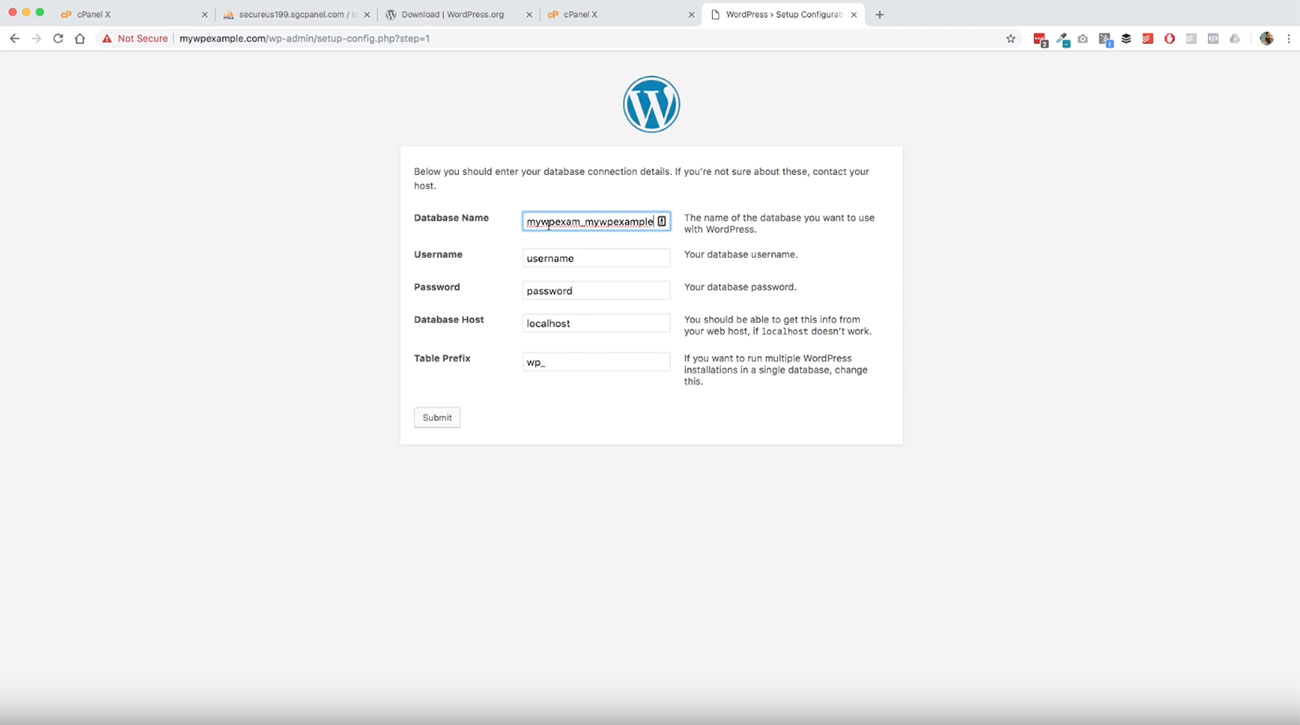 Click on let’s go. We’re going to take our database name from over here.
Click on let’s go. We’re going to take our database name from over here. 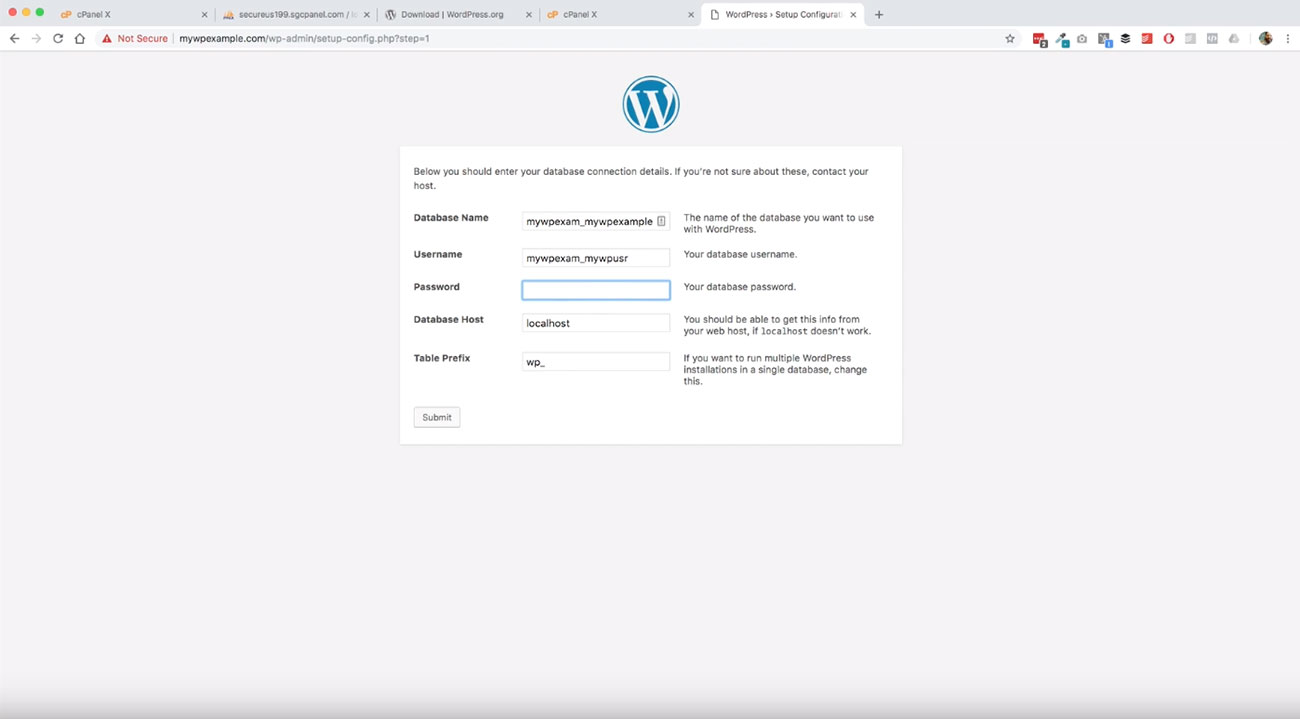 Put it in here, and our username is here.
Put it in here, and our username is here.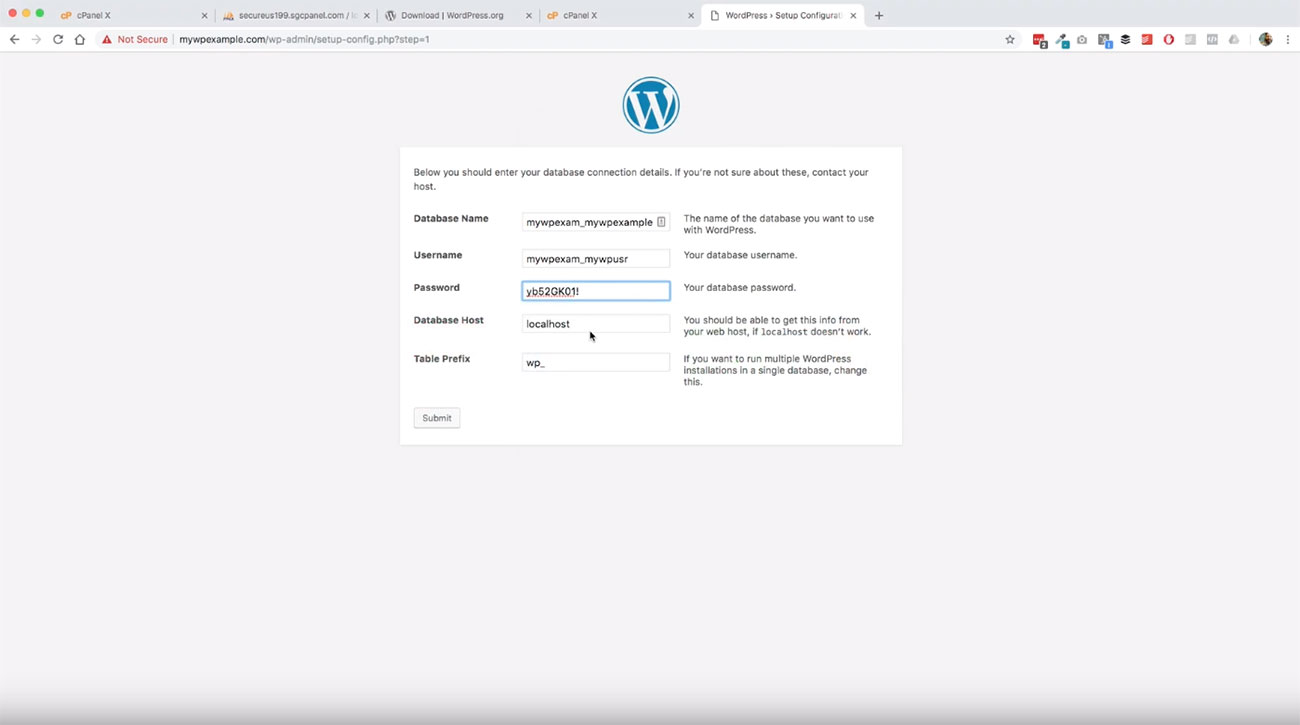
Alright, and then our password again, we can just copy that’s the beauty of this. Copy this, paste in that password. Your database host is almost always going to be localhost. This will be set for you by default in most instances.
If for whatever reason you have problems making a connection, you need to get with your hosting support team to find out what that database host is going to be other than what if it’s something other than localhost.
Then the last thing that you need is your table prefix and this is actually something that you get to set. What I like to do with the websites that I build is I like to change this to something else. 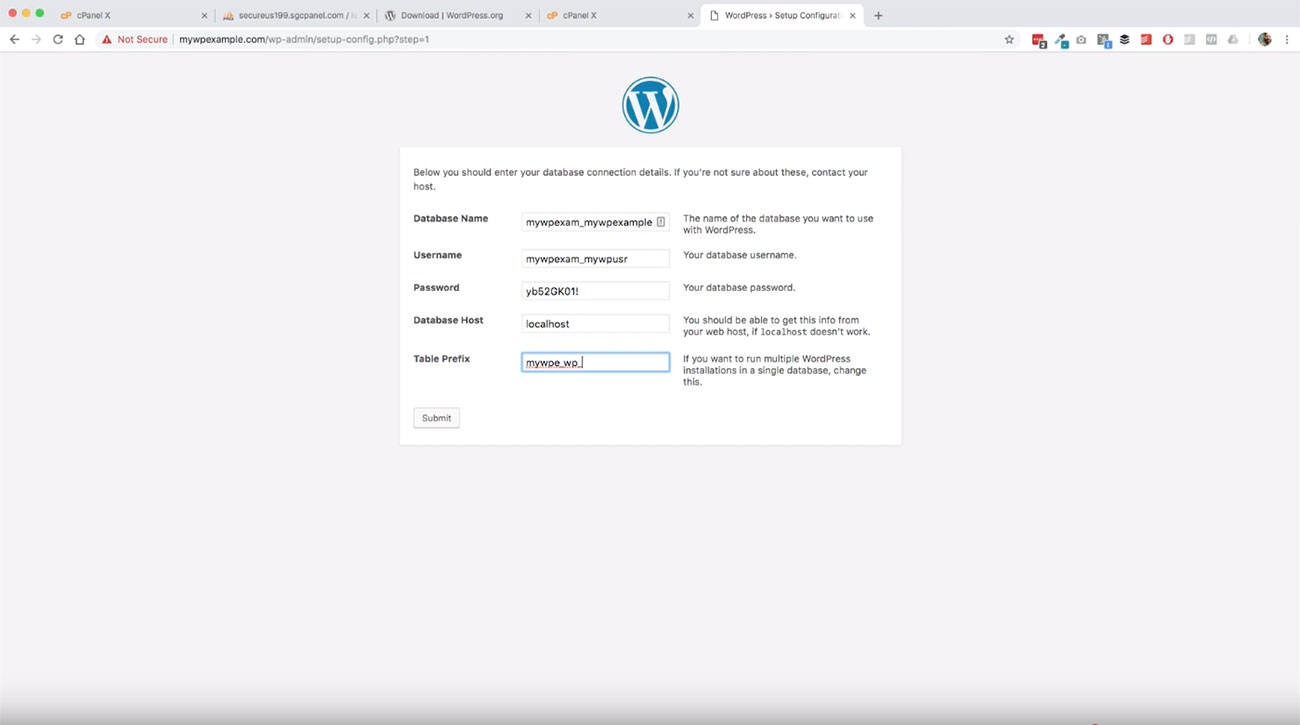 We can call this mywpe_ wp_and the reason that is, is it’s a small but additional security feature that we’re not using defaults anywhere.
We can call this mywpe_ wp_and the reason that is, is it’s a small but additional security feature that we’re not using defaults anywhere.
We want to make sure that our stuff is secure and ready to go. We’re going to change that basic table prefix there to something original that is not like many other WordPress sites that are using just the standard WP underscores as their table prefix, but that’s all we need. It doesn’t need to match up to anything at this point. This is something that you get to create.
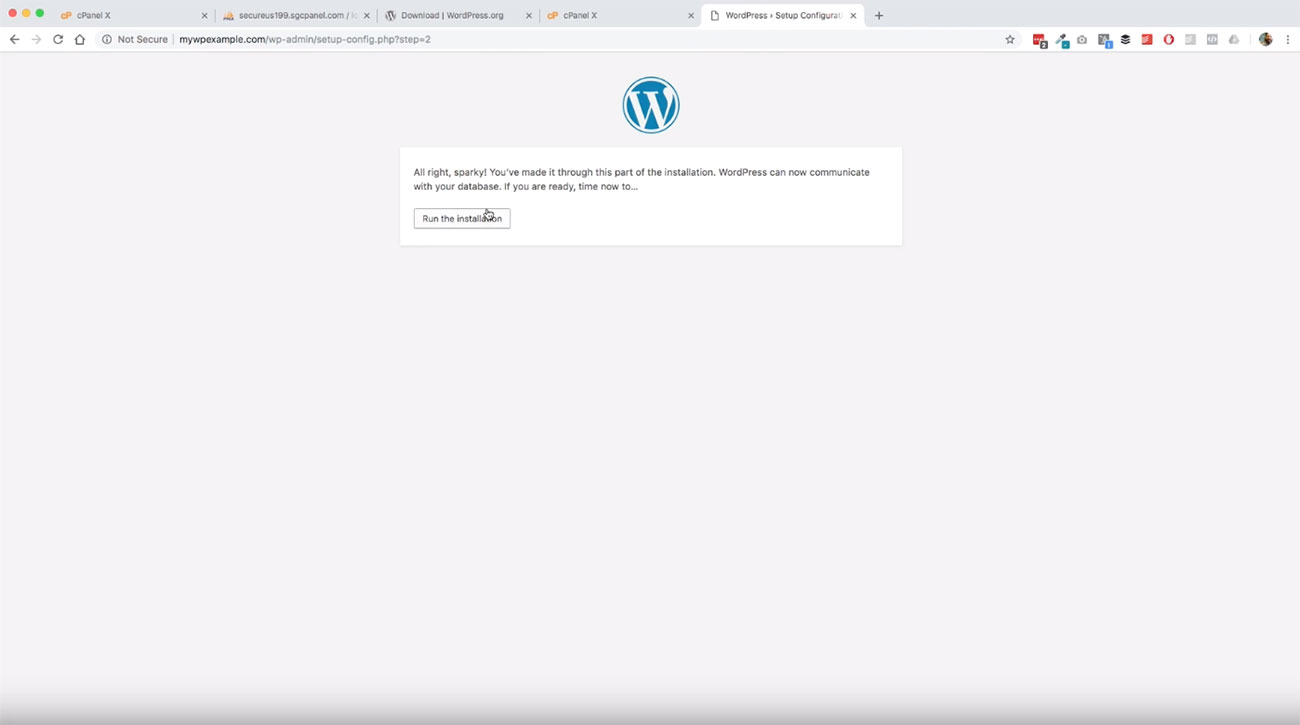 Now that we have all this information, we’re going to go ahead and hit Submit. We’re good to go. It’s tested our connection says that we’re good to go. I’m going to run the installation here. We’re going to call it what we want.
Now that we have all this information, we’re going to go ahead and hit Submit. We’re good to go. It’s tested our connection says that we’re good to go. I’m going to run the installation here. We’re going to call it what we want.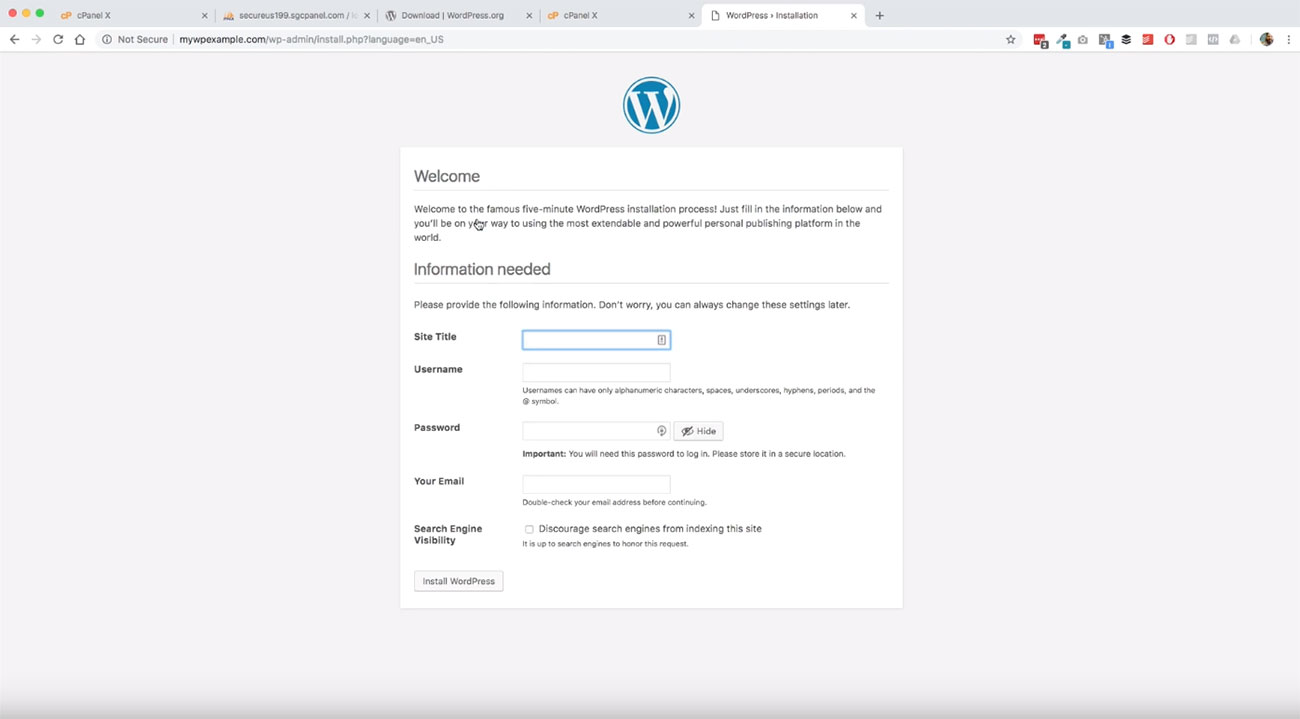
This is My WP Example and my username as I’m going to use the same username that we did before and I’m going to copy the password that it provides and put it in my notepad. The username that we’re using here again, is the username that we would use to log into our website.
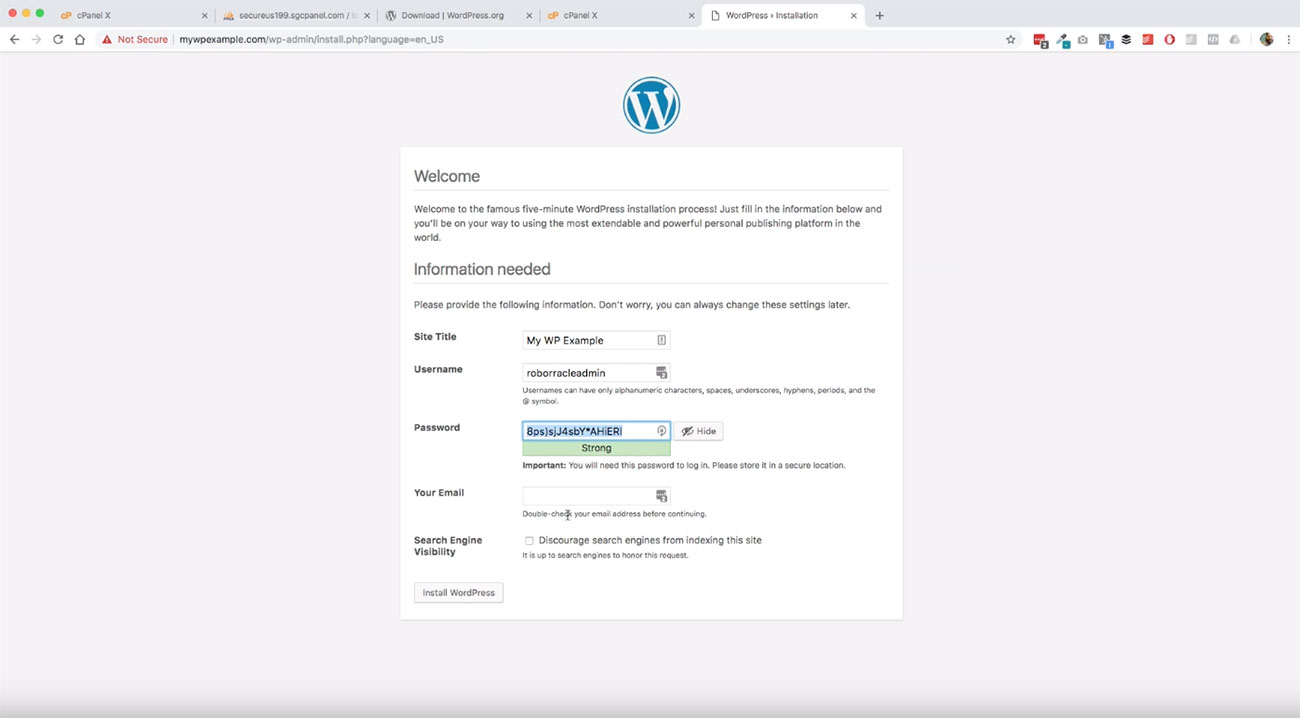 There are the username and password and then we’re going to put in our email address.
There are the username and password and then we’re going to put in our email address.  We can leave this unchecked because of course we don’t want to discourage search engines from indexing the site. We’ll leave that as is. Click Install WordPress.
We can leave this unchecked because of course we don’t want to discourage search engines from indexing the site. We’ll leave that as is. Click Install WordPress. 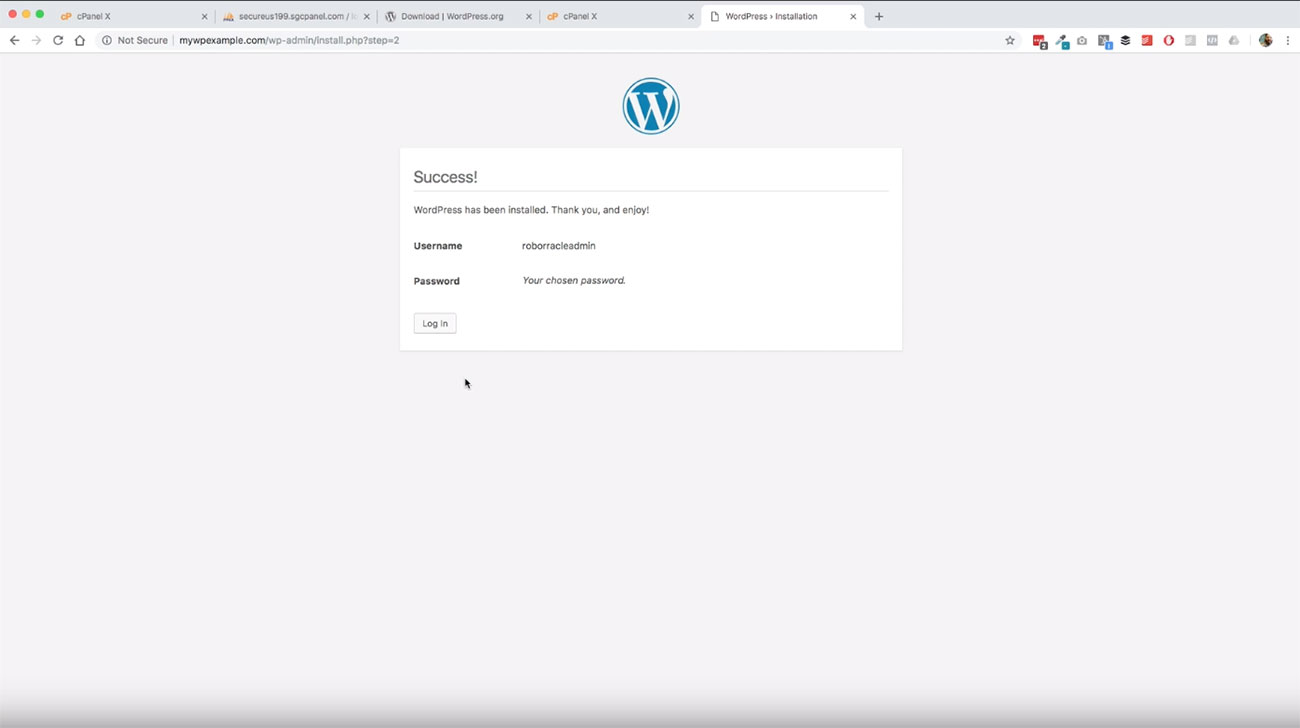 Boom, we’re done. That’s all there is to it.
Boom, we’re done. That’s all there is to it.
Checking connection
So we can check that by going over here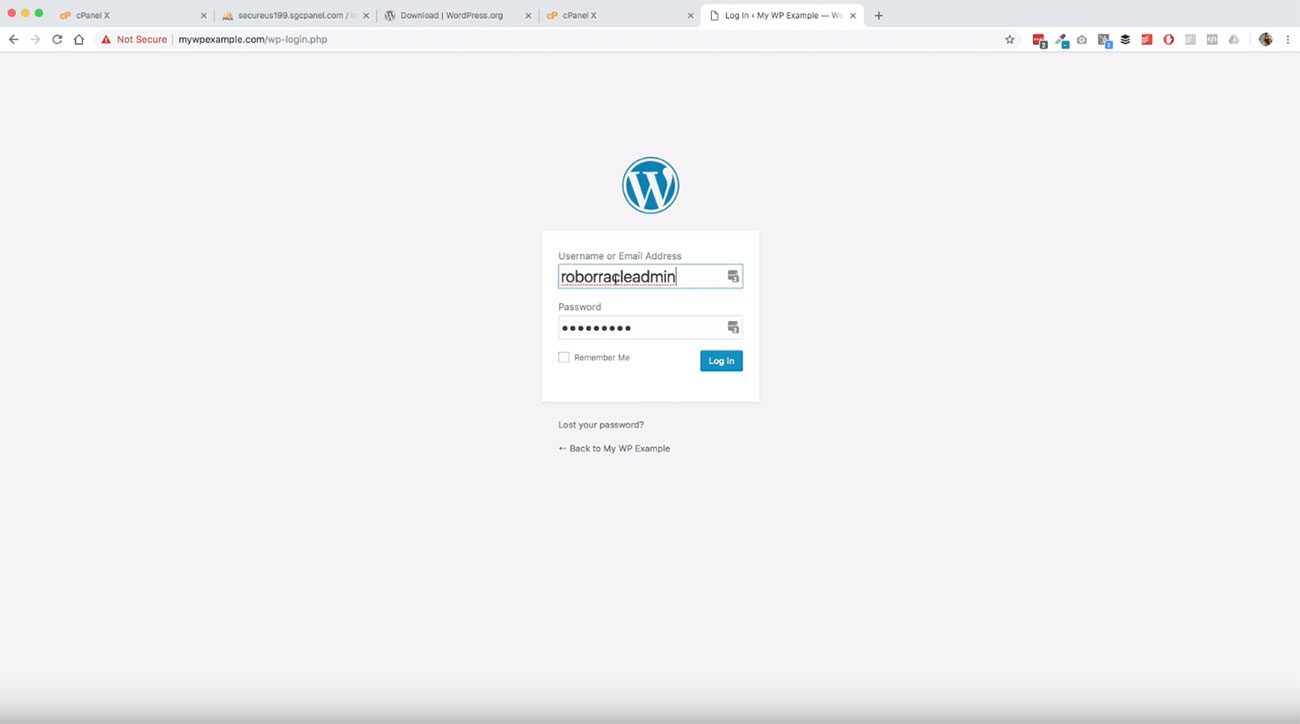 and putting in our username and password and there we go. Everything is good to go.
and putting in our username and password and there we go. Everything is good to go.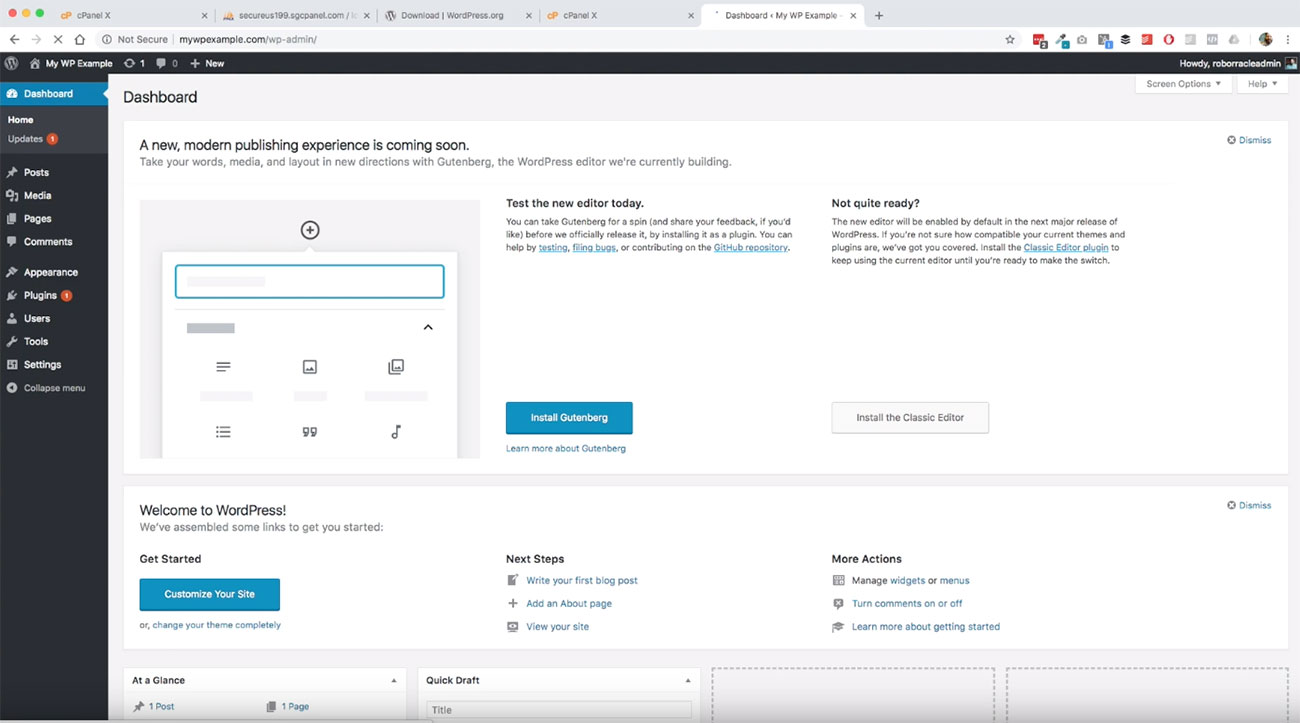
One more thing that I want to show you here in relation to working with WordPress manually via your FTP connection, early on, I mentioned about working with plug-ins and themes manually and it would be helpful for you to know where those things are stored inside the WordPress system.
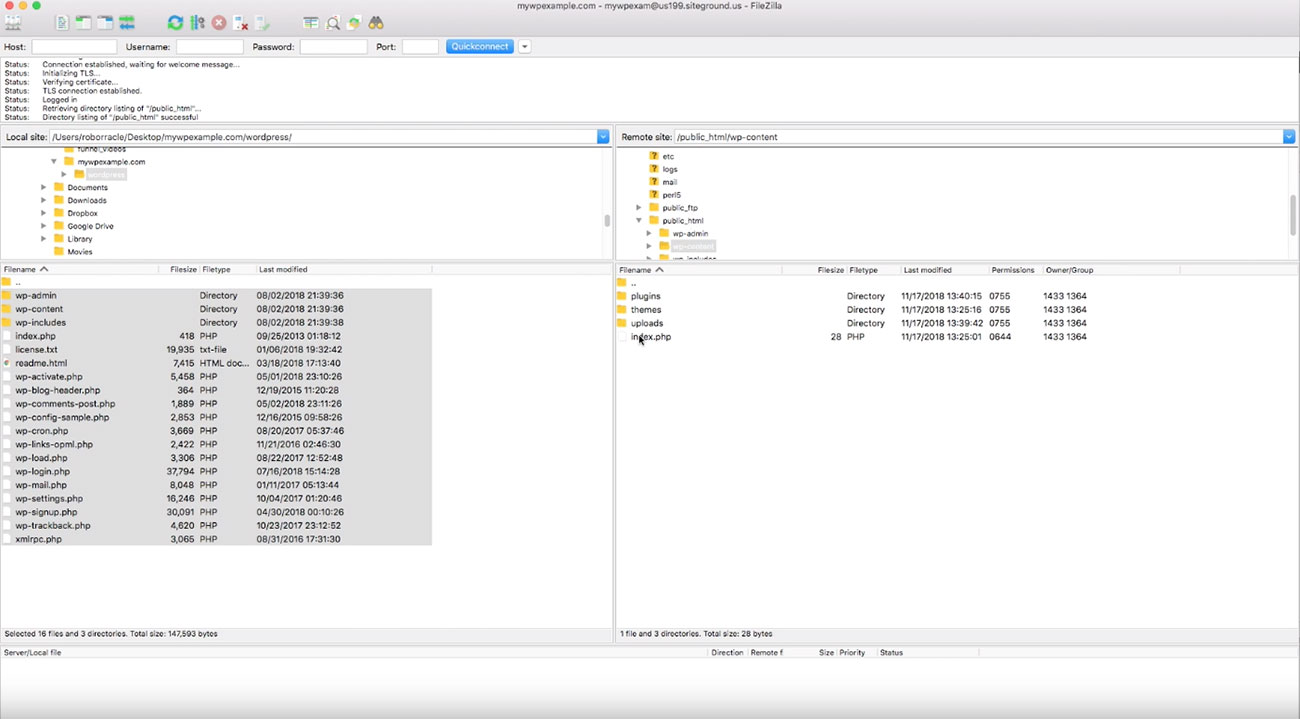 When you’re connected via FTP, you want to go ahead and make sure public_html file folder and click on wp-content. This is where your plug-ins and themes will be stored. If you go into any of these folders,
When you’re connected via FTP, you want to go ahead and make sure public_html file folder and click on wp-content. This is where your plug-ins and themes will be stored. If you go into any of these folders,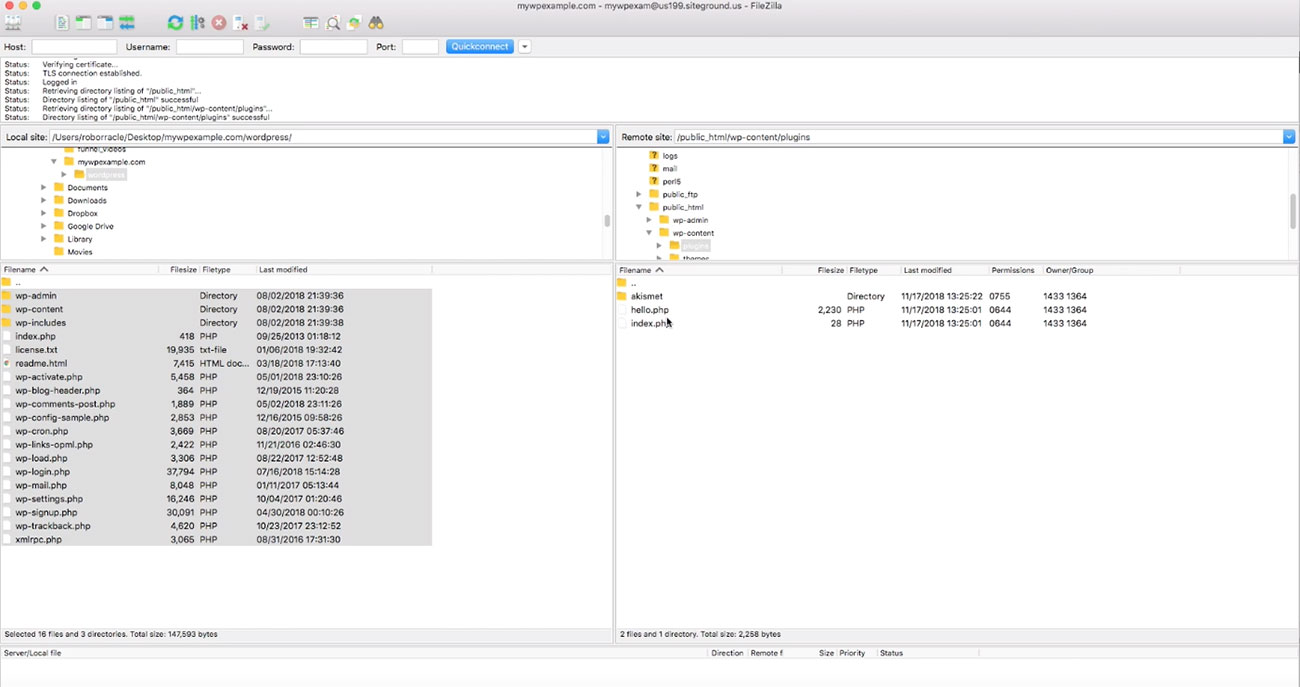 you’ll see this basic plug-in called the Akismet which ships automatically, with all new installations of WordPress is already in here.
you’ll see this basic plug-in called the Akismet which ships automatically, with all new installations of WordPress is already in here.
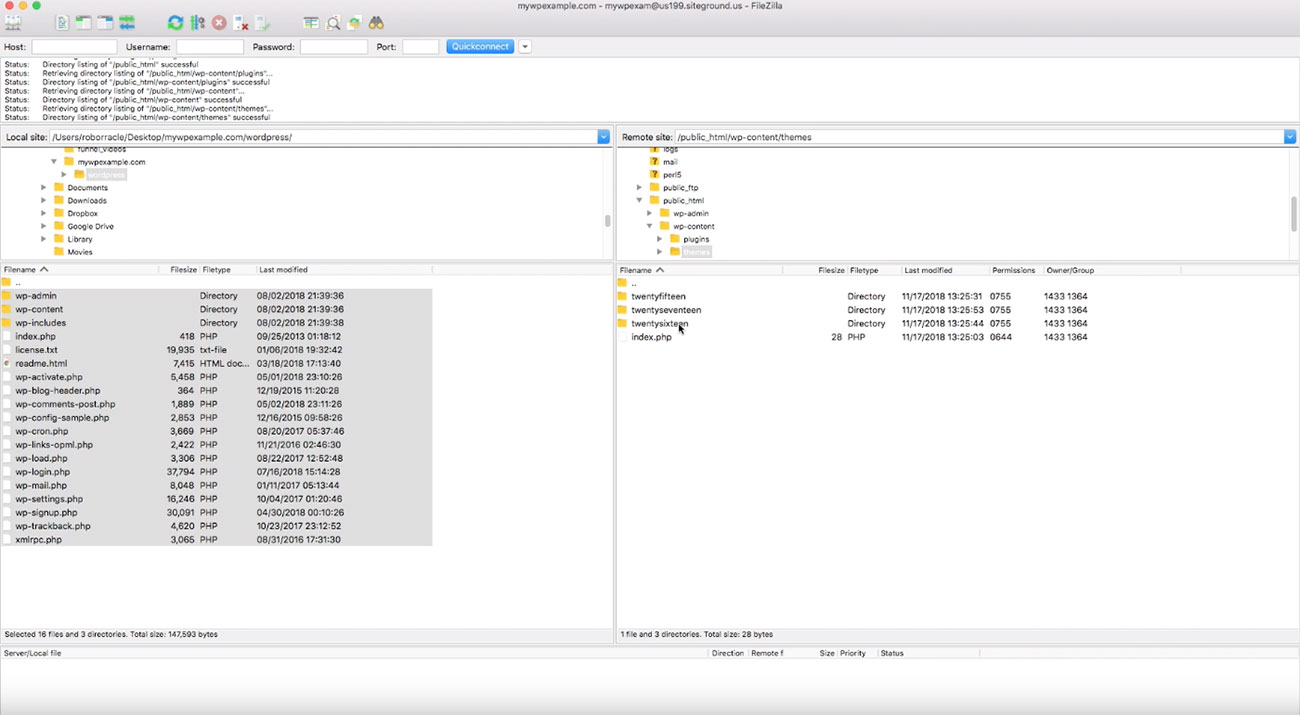 Then if you go back up one level and then look in the themes folder, you’ll see three different stocks. WordPress themes are already in here. In that instance where you may need to upload something manually, this is going to be the place that you’re going to go.
Then if you go back up one level and then look in the themes folder, you’ll see three different stocks. WordPress themes are already in here. In that instance where you may need to upload something manually, this is going to be the place that you’re going to go. 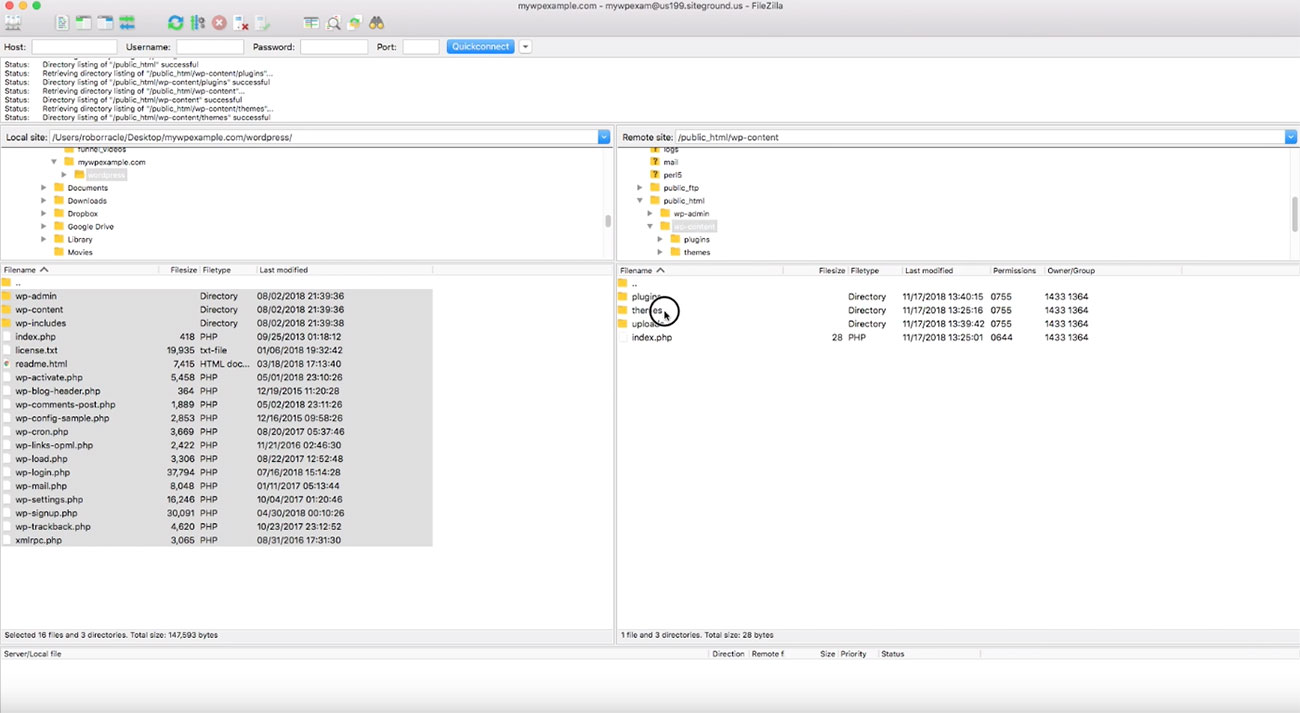 You would go to public_html then wp-content, then plugins or themes, if you want to upload stuff there.
You would go to public_html then wp-content, then plugins or themes, if you want to upload stuff there.
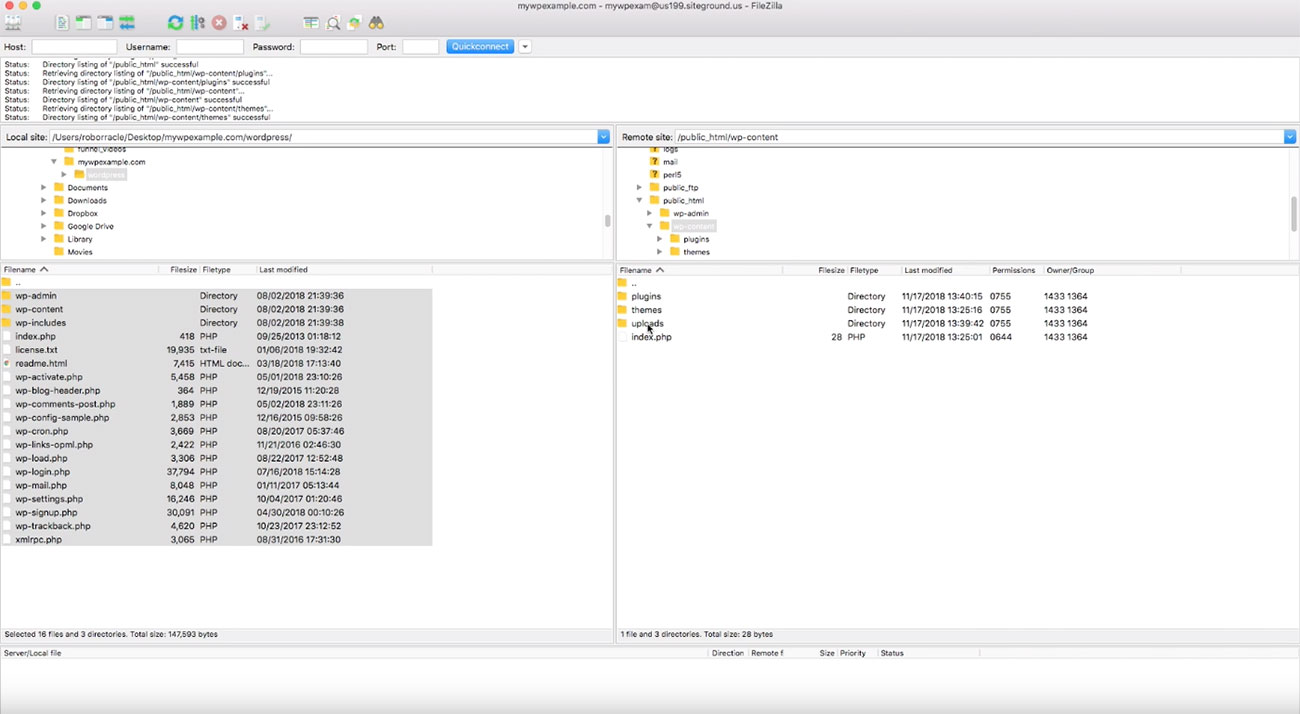 This uploads folder is going to be the place. We’ll talk about a little bit later. This is where when you upload an image or a document of some kind through your WordPress dashboard. This is where it’s going to be saved in the file system. It’s going to be saved in these folders here.
This uploads folder is going to be the place. We’ll talk about a little bit later. This is where when you upload an image or a document of some kind through your WordPress dashboard. This is where it’s going to be saved in the file system. It’s going to be saved in these folders here.
You should be good to go. Next up, we’ll be getting into the WordPress dashboard and some of the other features that we’ve got to cover.