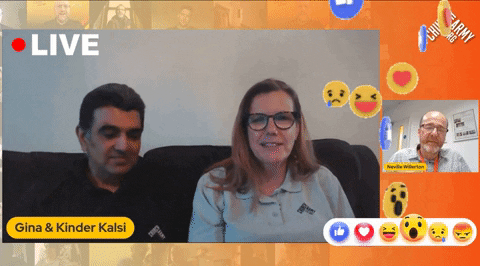 How to go live on Facebook
How to go live on Facebook
Organic marketing on Facebook is one of the best ways to grow your business.
And one of the best ways to increase your visibility – literally – is to go live on Facebook.
So how do you go live on Facebook?
- Open the Facebook app on your smart phone
- At the top, next to the “What’s on your mind” field touch or click the red icon of a camera that says “Live”
- Grant access to your phone’s microphone and camera if prompted
- Create an intriguing description to attract viewers
- Decide whether you want to use portrait or landscape mode – you can use either one, just can’t change it once you start
- To use regular n0n-mirrored orientation, click the magic wand icon in the bottom right
- Click the wrench icon to open the settings
- Click the horizontal orientation option on the far left
- Click the big blue “Start Live Video” button to go live
- Once you’re done just hit “Finish” in the bottom right
- Decide whether you want to share it or delete and whether or not you want to share it in regular definition or HD
Using Facebook Live to connect with your dream customer is a dream come true for creators who are ready to grow their business.
Without a doubt, the Facebook Live feature is one of the best tools for social media marketing and provides an exciting opportunity for users to reach a wider audience.
But when it comes time to get started many Facebook users have a hard time using the Facebook Live feature.
You can go live on your Facebook personal profile and on your Facebook page easily and just as easily you can go live in Facebook groups, so there’s no excuse not to leverage the power of this incredible tool to increase your exposure and authority!
With all the benefits of going live on Facebook, it’s a no-brainer to do it. And a lot people are getting over their fear of talking into a camera and digging in to Facebook Live.
Want to know what’s even better? You can go live on your Facebook personal profile, your Facebook page and your Facebook group all at the same time and even schedule a pre-recorded Facebook Live video. You can even go live on Facebook with multiple people at one time.
So today I’m going to cover everything you need to know about Facebook Live and how to to go live on Facebook – regardless of where you want to do it.
How to go live on Facebook
One of the best decisions I’ve made for my business over the last couple years is leveraging the power of Facebook to grow my audience organically.
For the longest time I had no idea how to use Facebook for marketing.
I was one of those people who would just scroll mindlessly through Facebook to check and see what my friends were up to, and what the latest news was.
When I did try, it fell flat.
I’d heard about the power of organic marketing on Facebook but I never could figure out how to do it.
I’d just share a post I created on my profile but nothing ever happened.
But once it became clear to me what I needed to do, it completely changed everything!
Since then, my Messenger stays full with all kinds of business inquiries and people requesting to work with me and give them feedback, or answer their questions, and I stay busy.
How did I do it?
One of the most important things I’ve done is commit to going live on Facebook – a LOT.
Like every business day.
5 days a week.
Best decision I’ve made in a long time that goes to show when you commit to publishing every day things start to happen.
So let’s talk about HOW you can go live on Facebook, and the different ways and places you can do it.
How to go live on your Facebook profile
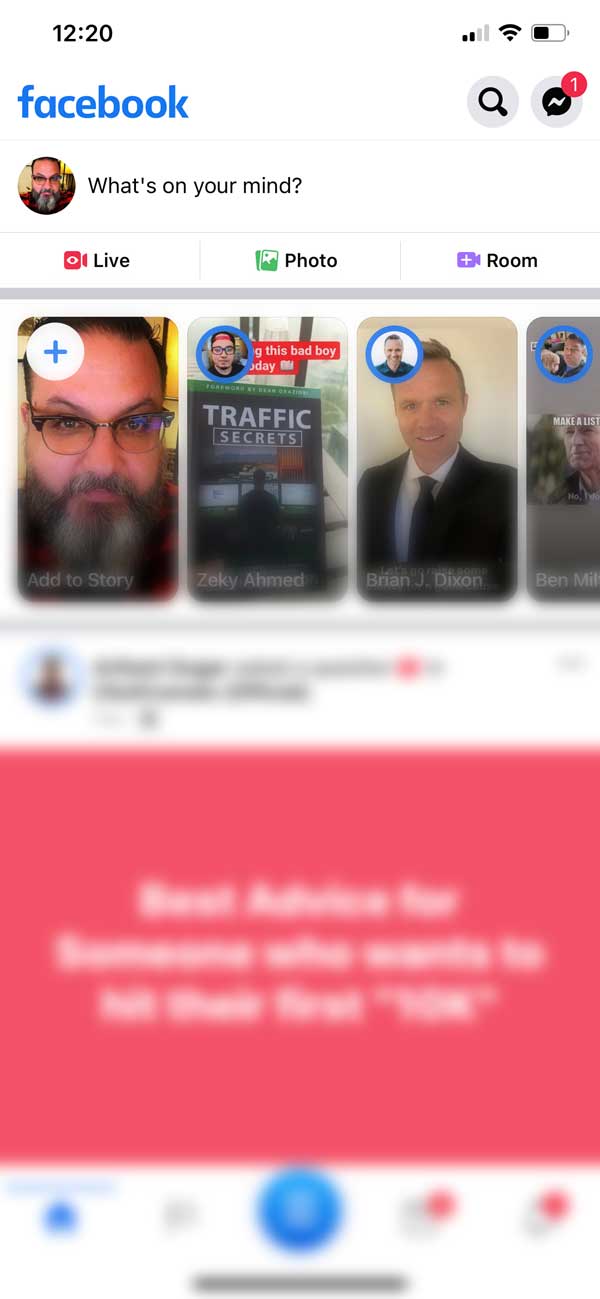
My daily Facebook Live video starts on my Facebook personal profile page.
It’s one of the greatest options because when you fill your friends list up with people who are your dream customers it’s a win/win.
The way I do it is by simply using the Facebook app on my phone.
To get started all you need to do is open your Facebook app.
Once the app is open and running, you will see at the top the status bar that says, “What’s on your mind”.
Then, just underneath that to the left, you’ll see a small red icon of a camera that says “Live”.
From there, just touch that link and it will start the Go Live option from there.
If this is your first time doing this, then you may need to grant access to your phone’s microphone and camera before you continue.
From there, you have a few options that you need to set up so your Facebook Live video feed is enticing to your friends and followers in your friends feed.
First off, you need to add a tantalizing description of your video. Keep it short and sweet, but it should have a great hook so your friends will want to tune in to see what you’re talking about.
Next, you want to choose your orientation.
I do most of my videos in landscape format because i repurpose them for my YouTube channel and by doing them landscape mode, it looks better and the way it should look on a video.
Finally – one pro-tip you don’t want to miss.
If you do your Facebook Live video with the default settings, your image will be a reversed mirror image…
but
… if you want to switch it so that the orientation is correct, then you will definitely want do this:
In the bottom right hand corner you will see a magic wand icon that looks like this that will bring you into your Facebook Live settings.
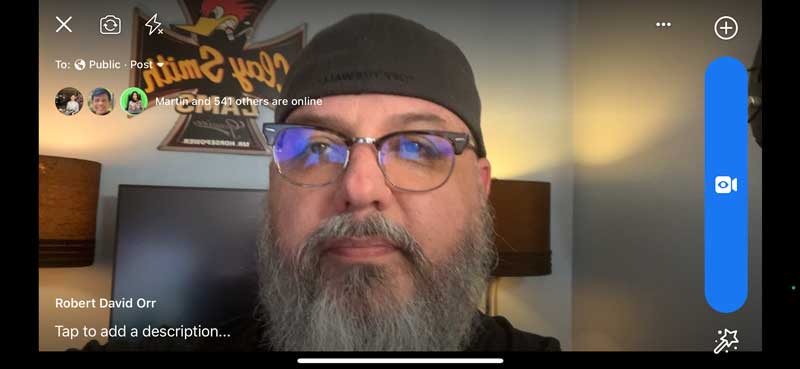
Once you’re there you will want to click the wrench icon which will bring you to a screen that looks like this:
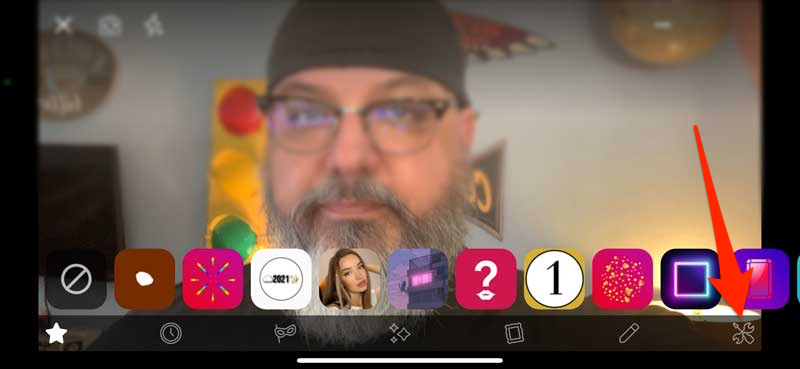
Select the first one on the left to flip the orientation and the reverse-mirror effect will be gone!
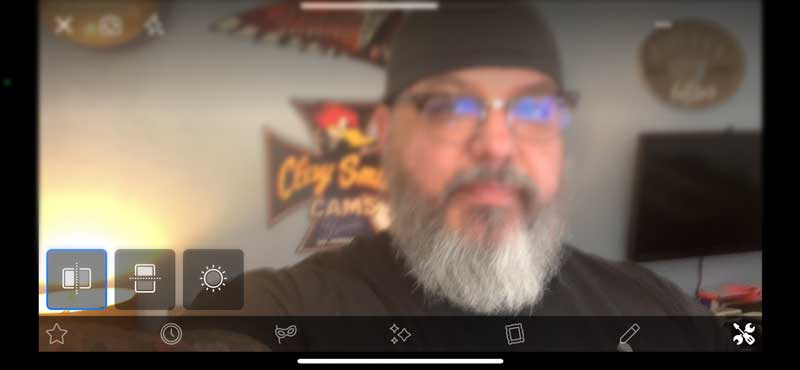
It took me a while to figure this out, but your videos look so much better when they’re oriented correctly.
It takes a little bit of getting used to while using your camera, but it’s worth it because it looks great!
Once you’re ready to start your video all you need to do is click the big blue “Start Live Video” and you’ll be live within seconds!
Once you’re done, just hit “Finish” in the bottom right, to end your Facebook Live video.
Then you’ve got an option to share it or delete it so do whatever works for you there.
I always make sure to upload my videos in HD because they look better and they perform better with my audience.
How to go live in a Facebook group
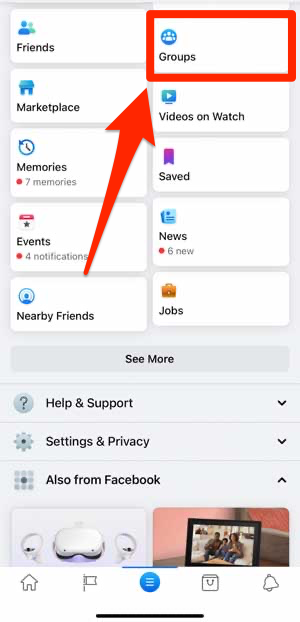 One of the other great marketing decisions I made over the last year or so was to create my own private Facebook group (that you can join here for free).
One of the other great marketing decisions I made over the last year or so was to create my own private Facebook group (that you can join here for free).
One of the things I’ve done in that group is not only go live myself, but I’ve also had several interviews with other marketers and entrepreneurs that have been popular with the group.
So when it comes to going live in a Facebook group, the steps you need to take are similar to going live on your Facebook profile.
From your News Feed, click the new blue icon in the center bottom of your phone and go to Groups.
That will bring you to the main groups page where you can see your own group and any others you’re a part of.
From there, select the group that you want to go live in.
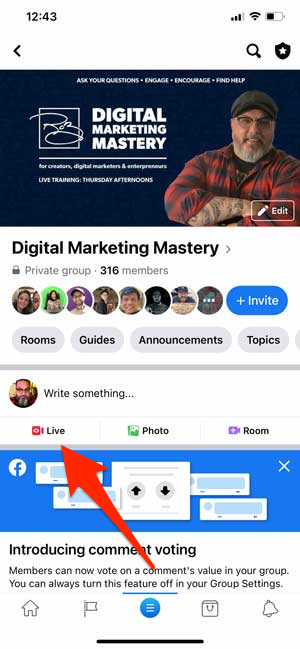
Your own group should be the first one that you see on the top left.
Then from there, it’s the same steps and workflow that I described about how to go live on your Facebook personal profile.
Click the red camera icon that says “live” then follow all the same steps as above.
It’s that simple.
A word of caution:
When it comes to going live in Facebook groups you have to be careful.
Some groups will be totally ok with you doing a live video in the group and even encourage it.
Others will not allow it.
You just have to find out what the rules are of the group before you do it.
How to go live on a Facebook page
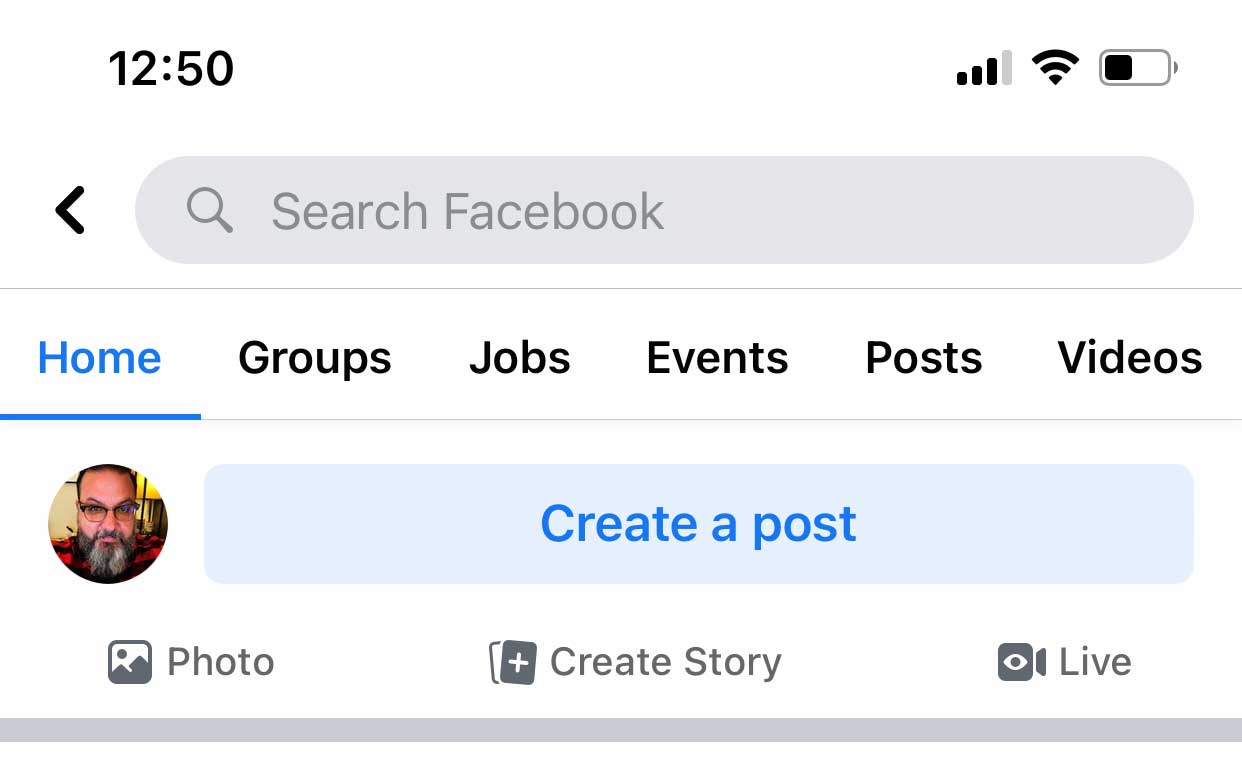 One of the things you need if you’re serious about marketing online is a Facebook page.
One of the things you need if you’re serious about marketing online is a Facebook page.
And just like you can go live in a Facebook group or on your personal profile you can go live on a page too.
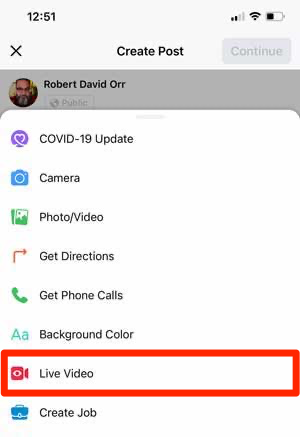 From your News Feed, click the blue button in the bottom middle again and find Pages link.
From your News Feed, click the blue button in the bottom middle again and find Pages link.
Head to your pages to find your page, then this time we’re going to click on Create a post.
From there, scroll up so you get the menu you see below, and click on “Live Video”
From here, everything else is the same as described before so just follow those steps and you’ll be live in no time at all!
How to schedule a pre recorded video on Facebook Live
One of the great tricks that entrepreneurs and marketers are doing these days is using pre-recorded video to do Facebook Live sessions and I think this is a fantastic idea.
You can use cloud-based services such as OneStream or Restream.io, which allow you to upload your pre-recorded video and schedule it to be posted later on Facebook Live.
How do I do Facebook Live in a closed group
To go live in a closed Facebook group, you will need to be a group member. Just remember the rules of the group before you go live.
You can either create a closed group and begin broadcasting to it or request permission to be admitted into the group.
If it’s a big group, you do not want to get banned from the group because you violated a rule. This isn’t one of those situations where it’s “better to ask forgiveness than permission” because virtually all group owners are highly sensitive to what they consider spam and self-promotional content.
How do I go live on Facebook with multiple users?
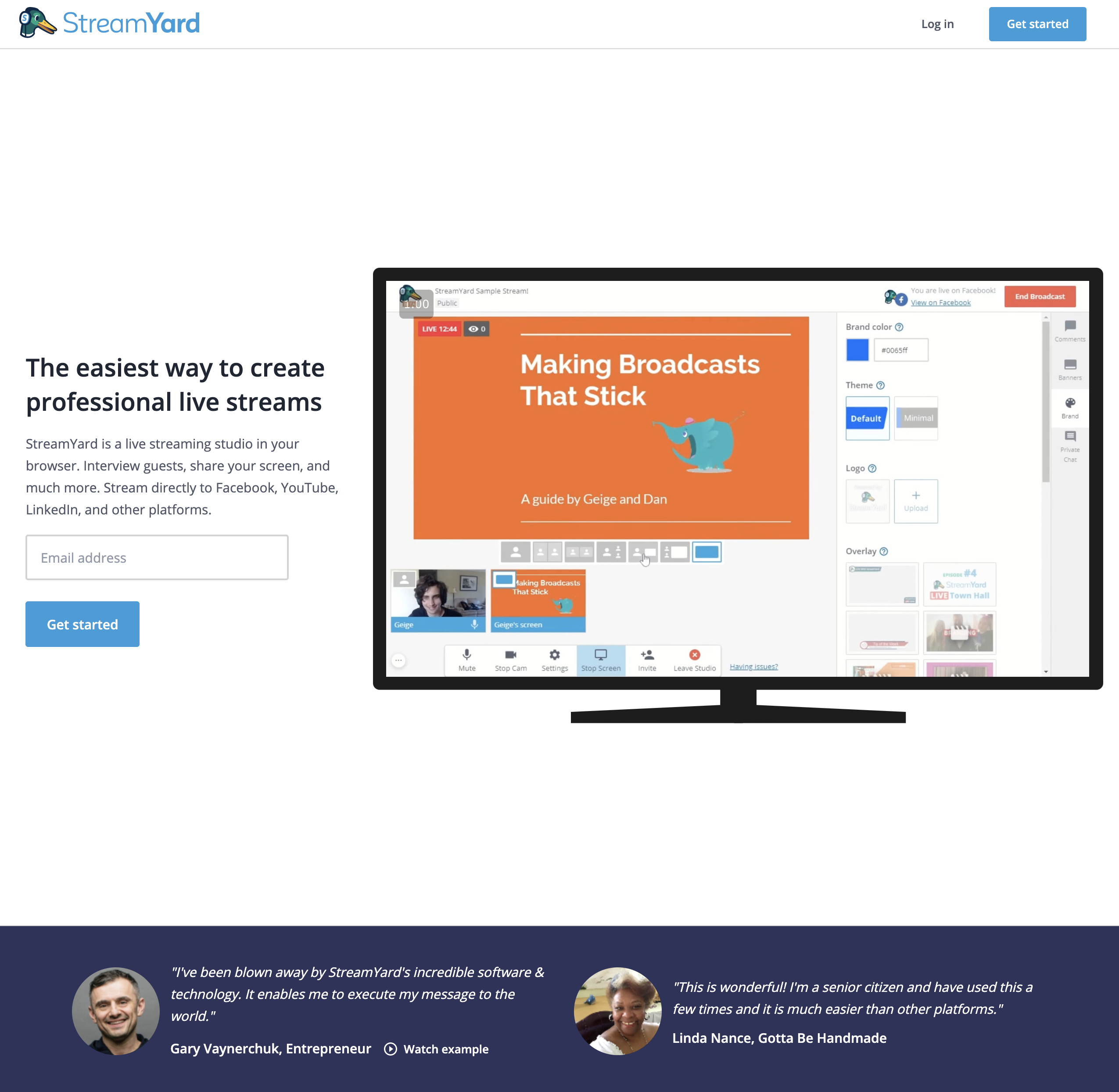 Here’s something cool I did that I’ve already touched on that can be a really cool way to use Facebook Live and that’s to do it with multiple guests.
Here’s something cool I did that I’ve already touched on that can be a really cool way to use Facebook Live and that’s to do it with multiple guests.
There are two main ways to do it.
First – I’ll tell you how I do it in my group to do interviews.
The easiest thing to do is to go sign up for Streamyard account.
They’ll walk you through all the steps you need, which really aren’t that many, in order to connect their platform to your Facebook account, and then it’s as simple as using the dead-easy features in the Streamyard app to launch your Facebook Live session.
That will give you a side-by-side view so that you can do it interview style in your group.
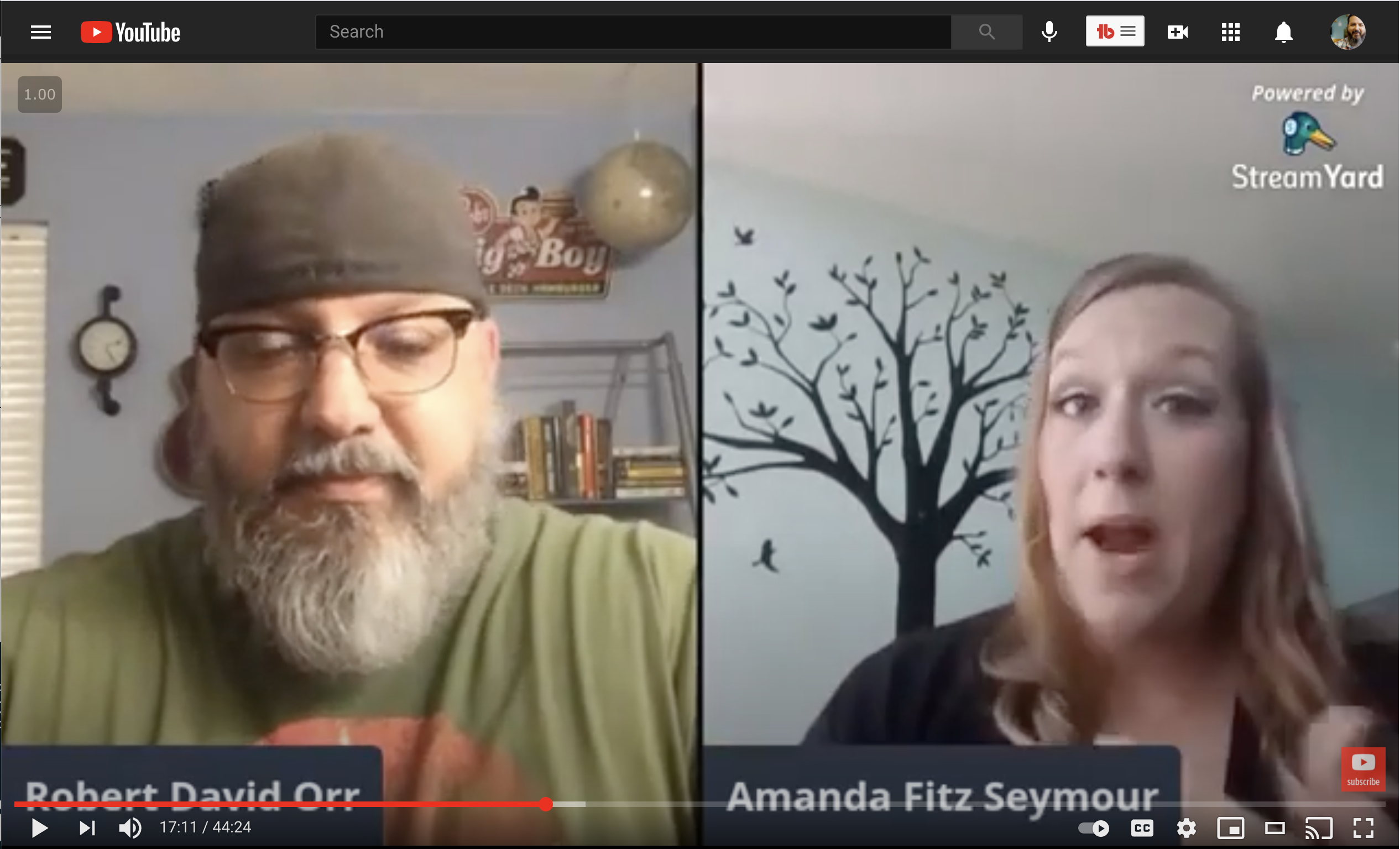 This has been wildly popular in marketing circles on Facebook for good reason – it’s simple and effective!
This has been wildly popular in marketing circles on Facebook for good reason – it’s simple and effective!
Another way is to ask your viewers to join you during your Facebook Live session.
To go live with multiple users, you start a live session using the same steps I’ve described above to start your live video.
Then, here’s the cool part:
While running your live stream, swipe across to the right to see a list of your viewers. Select the person you want to invite and click “invite to broadcast”.
How cool is that?!?
How to schedule a live video on Facebook group
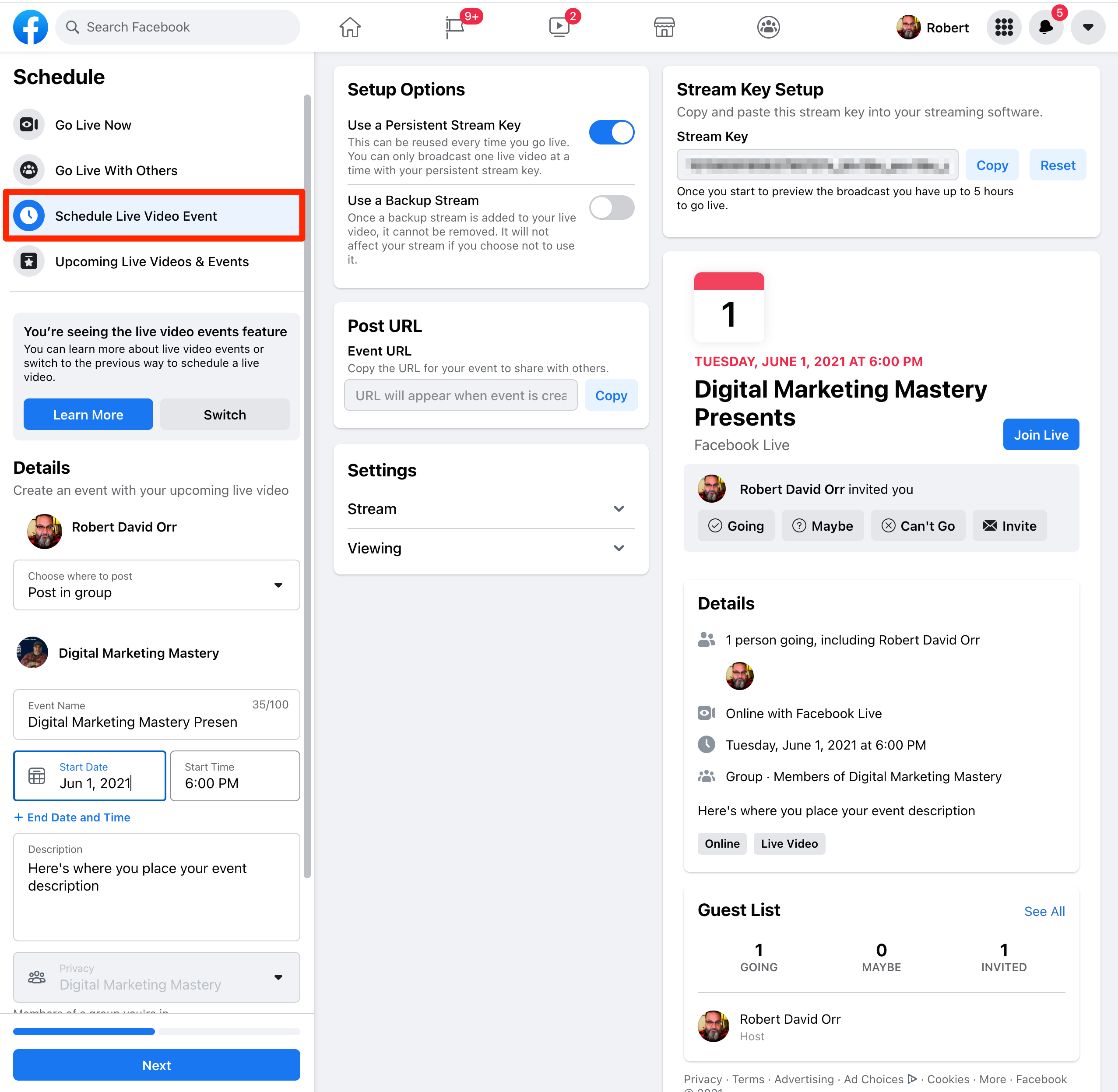 In order to build the most pressure and anticipation for your live interview in your Facebook group scheduling them out is a good idea.
In order to build the most pressure and anticipation for your live interview in your Facebook group scheduling them out is a good idea.
That gives group members a chance to put time into their schedule, and it gives you time to promote it.
And it’s super easy.
To schedule a live video on a group from your computer, go to the “What’s on your mind” field from the News Feed.
Tap the Live Video and click Schedule Live Video Event in the left column.
Choose where you would like to broadcast your video. Give your event a name, then select the time and date for your live video.
Click Next, then Upload Cover Photo to add a photo to your live video announcement. Then click Create Event in the bottom left.
How do I go live on Facebook on my phone?
Here’s the deal:
All the info I’ve given you thus far about how to go live on Facebook has been to do it using your smart phone.
The reason for that is because that’s the way I do it.
It’s the easiest and fastest way to do it.
In addition, the cameras that are shipping on the newest smart phones are freaking amazing, so there’s no need to buy additional equipment when you have such a high-quality device to begin with.
That is of course, assuming that you’ve got a newer smart phone.
I use my Apple iPhone XS Max and it works perfectly well for going live on Facebook.
So just follow the steps I outlined above, and you can use your own phone – especially if you’re using an iPhone – to go live on Facebook.
How do I go live on Facebook from a group on my computer?
Now here’s where things get really interesting.
If you’re on a Mac, then you already have a camera built into your machine.
If you’re using something else, then you have to get a camera of some kind to capture your video.
But it can all be done using your computer and you can do it a couple ways.
Here’s how.
You can get a free open source platform called Open Broadcast Software (OBS) and download that to your computer.
That’s a fantastic way to do it, but I have to warn you: OBS isn’t very intuitive and there’s a good bit of setup you need to do before you start shooting your Facebook Live videos using that platform.
But it works, and it’s really really good. I’ve used it myself.
How to go live with OBS on Facebook is another subject entirely, so we won’t get into details on that here.
However, I will say this:
I highly recommend learning how to use it if you’re going to be doing your videos from your computer and you’re planning on doing them for a while. It’s worth investing the time and effort to learn it.
Another way you can do it is to use Zoom.
I’ve used Zoom to go live on Facebook myself and the set-up is pretty easy.
It doesn’t matter whether you have a free account or a premium account with Zoom – you can do it either way, which is pretty awesome.
Just keep in mind that the time limitations of the free version of Zoom still come into play, so if you’re planning on a longer Facebook Live session, you’ll need a premium account.
Last but certainly not least, you can go live in any of the places I’ve discussed so far directly from the Facebook website.
If you want to go live from a Facebook page from your computer, when you’re logged into Facebook and on your News Feed, click Pages in the left menu to get to your pages, then click the “Live” icon under “Create Post”.
If you’re using one of the software platforms I’ve mentioned, you’ll need your stream keys to establish the connection. But once you’ve finished that part all you need to do is choose Camera to use a web camera for your video and start your live streaming.
Can you go live on a Facebook page and group at the same time?
Yes – you can totally go live on your Facebook page, in your group and on your personal profile all at the same time if you’d like.
But you’ll need to use a 3rd party system to do it.
Out of the box, using the native Facebook features available through the app and the website, it’s not possible.
But it is if you’re using a 3rd party service.
I was trying to figure this out myself at one point because I wanted to broadcast to all of those places at the same time – it just made sense.
And not only that, but even better it would be great to stream to Instagram Live, YouTube, and several other platforms as well!
And you can do all that through a service like restream.io
Next Steps
Facebook offers guidelines on their app on how to navigate and it’s pretty simple to find your way around.
I know I did, and I’m not what you’d call a “power user” when it comes to using my phone.
One of the things I suggest you do is practice doing it without feeling like you’re exposing yourself to the world.
You can learn how to use Facebook’s live feature effortlessly, by opening the Facebook app
But before beginning the live video, change the privacy setting to Only Me. That way, you can practice using the feature without creating an embarrassing situation.
Have any questions about any of this? Just leave me a comment below.
OR
If you’d like some help implementing what you’ve learned here I want to invite you to join my free Facebook group, Digital Marketing Mastery – would love to have you over there.